안녕하세요
오늘은 갤럭시탭s6를 사용하면서 느낀점!
6개월 사용자의 간단한 사용 후기를 적어보겠습니다~
갤럭시탭s6, 6개월 사용 후기 2탄 (단점, 아쉬운 점)
안녕하세요. '갤럭시탭s6, 6개월 사용 후기 [삼성 덱스(Dex) 모드와 멀티태스킹]' https://sc1639.tistory.com/28 갤럭시탭s6, 6개월 사용 후기 [삼성 덱스(Dex) 모드와 멀티태스킹] 안녕하세요 오늘은 갤럭시탭s6..
sc1639.tistory.com
-가로, 세로 모드-
태블릿PC의 가장 큰 장점 중에 하나는
가로, 세로 모드가 자유롭다는 것입니다!
스마트폰의 경우 한정된 어플 내에서 밖에
가로 기능이 가능하죠!
하지만 태블릿PC의 경우
대기 화면도 가로 모드가 됩니다~!
(물론 태블릿PC 또한 몇몇 세로 모드 밖에 지원이 되지 않는 어플은 가로 모드가 되지는 않습니다..ㅠ)
하지만 이건 모든 태블릿PC가 가능하기 때문에
갤럭시탭s6만의 장점은 아니죠...
But!!
여기서 갤럭시탭s6만 있는!!
(제가 그 전에 갤럭시탭s3는 이 기능이 없었거든요! 탭s4나 탭s5e에는 있을 수도 있지만..ㅎ)
다른 태블릿PC와의 차별점이 있습니다!!!
바로 '자동회전' 기능을 따로 설정해 놓지 않아도
그때 그때 필요하면 바로 가로, 세로 모드로 전환이 가능하다는 점입니다~!
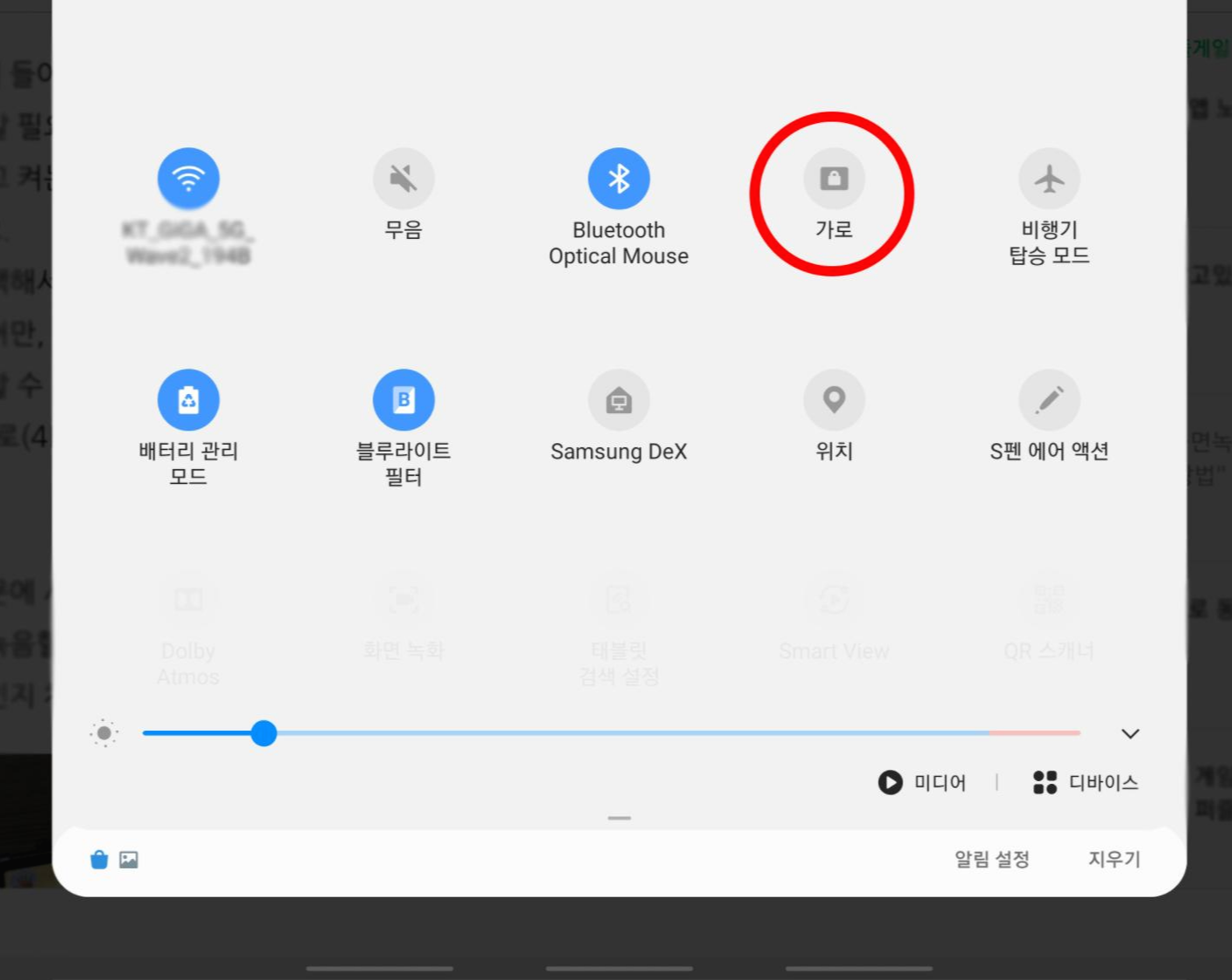
보통 스마트폰이나 태블릿PC 상단 바를 내리면
가로, 세로 모드를 설정 할 수가 있죠!
위 사진과 같이 저는 평소에 이 기능을 꺼놓습니다
(사용하다 보면 원치 않을 때 화면이 회전 되는게 신경쓰이더라고요..ㅠ)
하지만 가끔씩 영상을 볼 때나 키보드를 사용할 때
가로 모드가 필요해서 그때마다 위로 스크롤 내려서 설정하고 하는게 은근 귀찮더라고요ㅠㅠ
근데 웬걸?!!

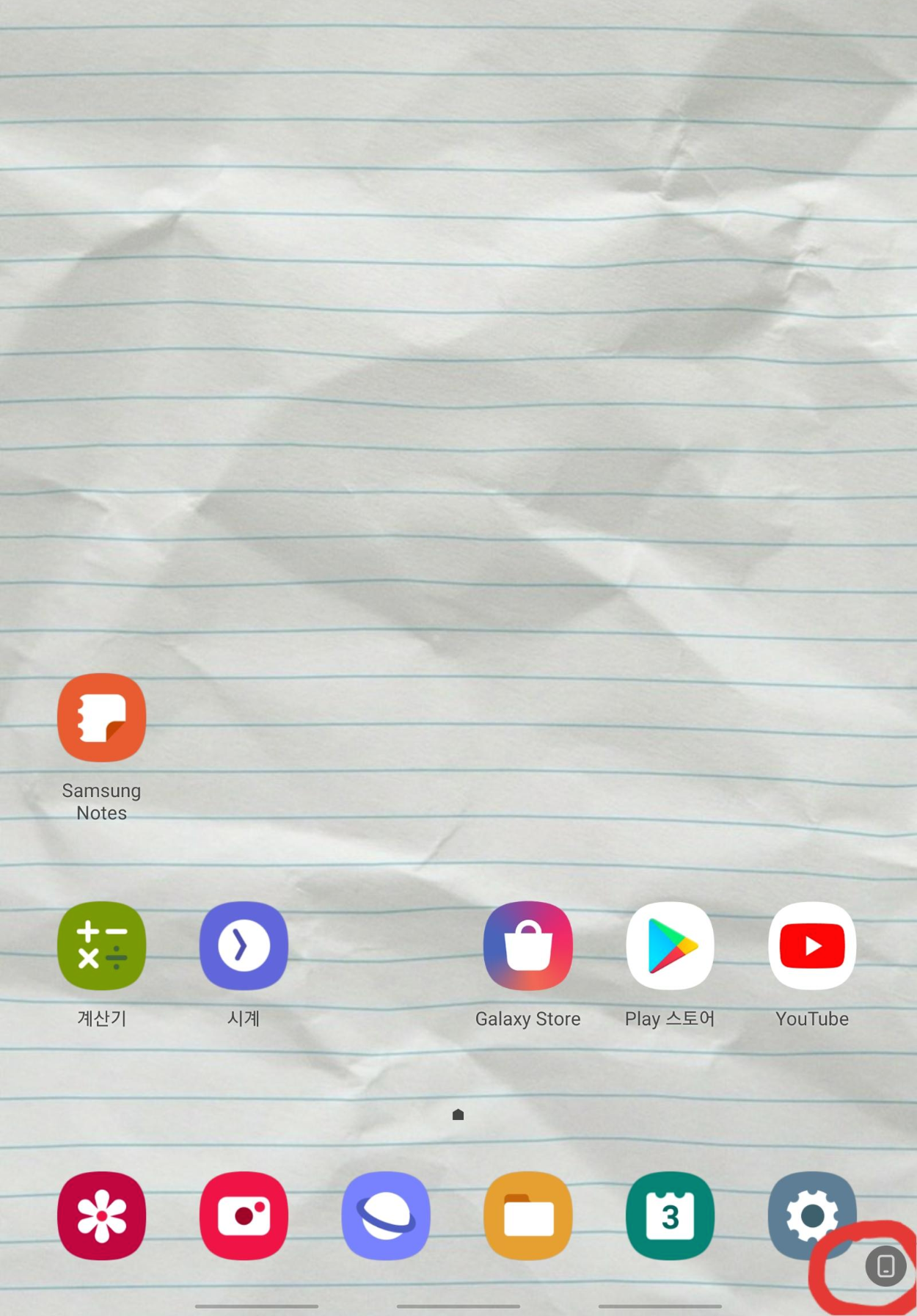
가로, 세로 기능을 꺼 놨는데도
기기를 가로, 세로로 돌리니 아래 작은 아이콘으로
화면을 그에 맞게 돌릴 수 있는 버튼이 생기더라고요!
화면을 회전하고 싶을 때마다
설정 들어가서 자동회전 누르고, 다시 설정 끄고 하는게
번거로웠었는데 정말 간편한 기능입니다!!
<덱스(Dex) 모드>
덱스(Dex) 모드는
갤럭시탭s4 부터 삼성 태블릿PC에 들어간 기능인데요!
컴퓨터 또는 노트북의 윈도우 운영체제와
비슷한 UI로 되어 있어
보다 편하게 멀티태스킹 기능을 사용할 수 있습니다~
덱스(Dex) 모드를 사용하면서도
유용한 점들을 많이 발견했습니다~!
- 접근성이 쉬운 덱스(Dex) 모드 실행 -

덱스 모드를 실행하는 방법은 2가지가 있습니다.
위에 상단바를 내리면
'Samsung DeX'라고 써있는 아이콘을 누르면 실행이 되고요.
또 다른 방법은
스마트 키보드가 있다는 전제하에..ㅎ
키보드에 불은 색으로 그려져 있는
'Fn+Dex' 를 동시에 누르면 바로 덱스 모드가 실행 됩니다!
- 덱스(Dex) 모드 전환시 작업 상태 유지 -
제가 덱스모드를 들어가기 전에
실행 시켜둔 어플들입니다

달력, 네이버 메모, 환경설정, 인터넷, 갤러리
그대로 바로 덱스 모드로 들어가보겠습니다!

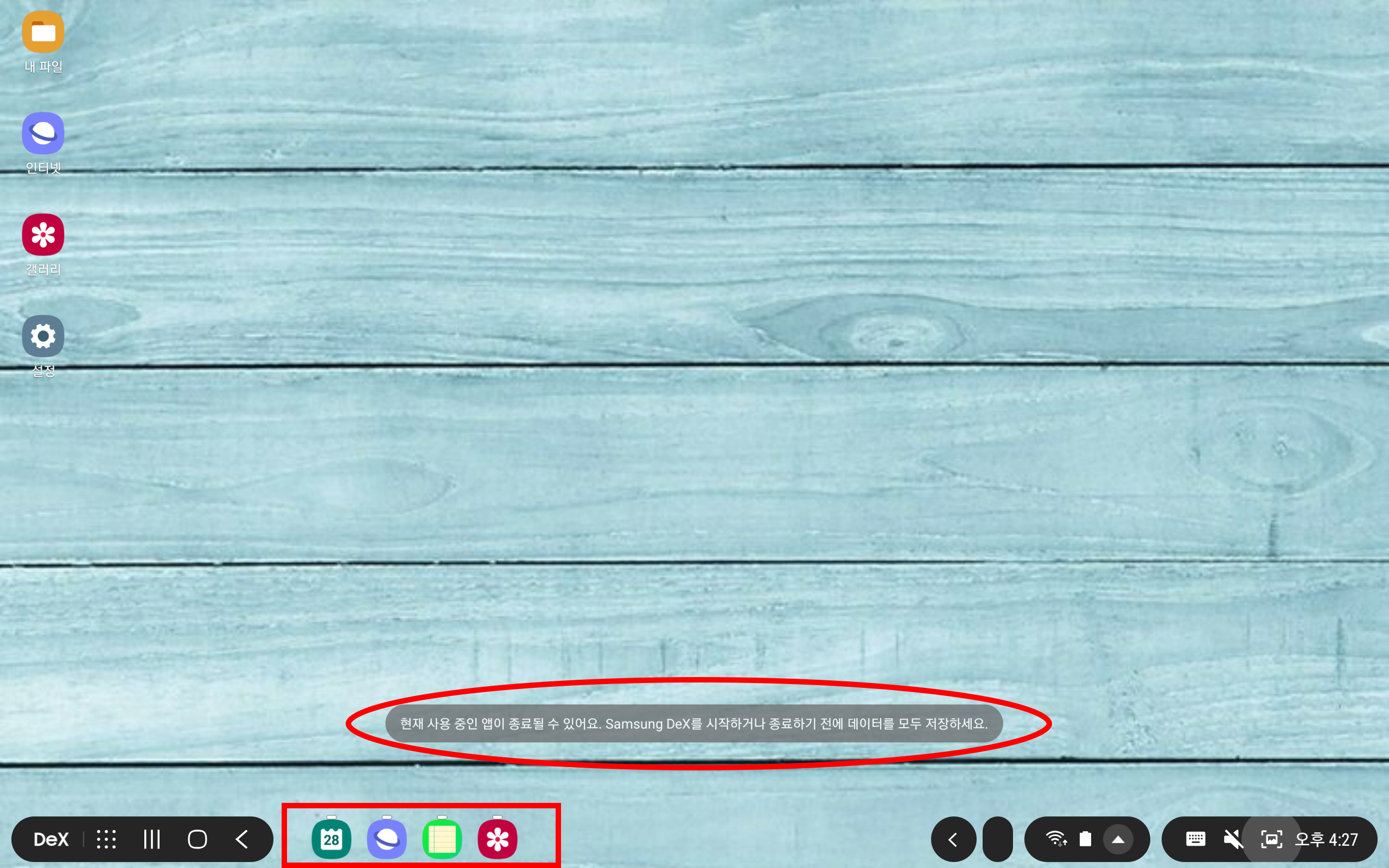
짠~
아래 보시면
달력, 인터넷, 네이버 메모, 갤러리가
그대로 살아있죠?
...
하지만 환경설정은 어디로..?
덱스 모스로 들어가게 되면 5초 정도
하단을 보시면 회색 바에
'현재 사용 중인 앱이 종료될 수 있어요. Samsung Dex를 시작하거나 종류하기 저에 데이터르 모두 저장하세요'
라는 흰 글자가 나왔다 사라집니다.
음음.. 이런 일은 가끔 있는 일이기 때문에
진짜 중요한 작업 중이 었다면 꼭 저장을 하시기 바랍니다!!!
가끔 누락되기는 하는데
저는 사용하면서 큰 문제는 없었긴 하지만...
참고해주세요~

창을 다 열어봤습니다.
안에 내용도 그대로 유지가 되어있습니다!
- 유튜브(Youtube) 음악을 들으며 다른 작업을 할 수 있다 -
평소 유튜브로 음악을 즐겨듣기 때문에
저는 일을 할 때 컴퓨터에 항상 유튜브를 켜놓습니다.
그런데 스마트폰이나 태블릿pc의 경우
유튜브 유료 버전이 아닌 이상은
유튜브 창을 내리면 영상 재생이 바로 멈춰버리죠ㅠㅠ
하.지.만..!!
왜 멀티태스킹, 멀티태스킹하겠습니까?!
이럴 때 사용하라고 멀티태스킹이 있는 겁니다!!
갤럭시탭s6는 유튜브로 음악들으며 다른 작업이 가능합니다~
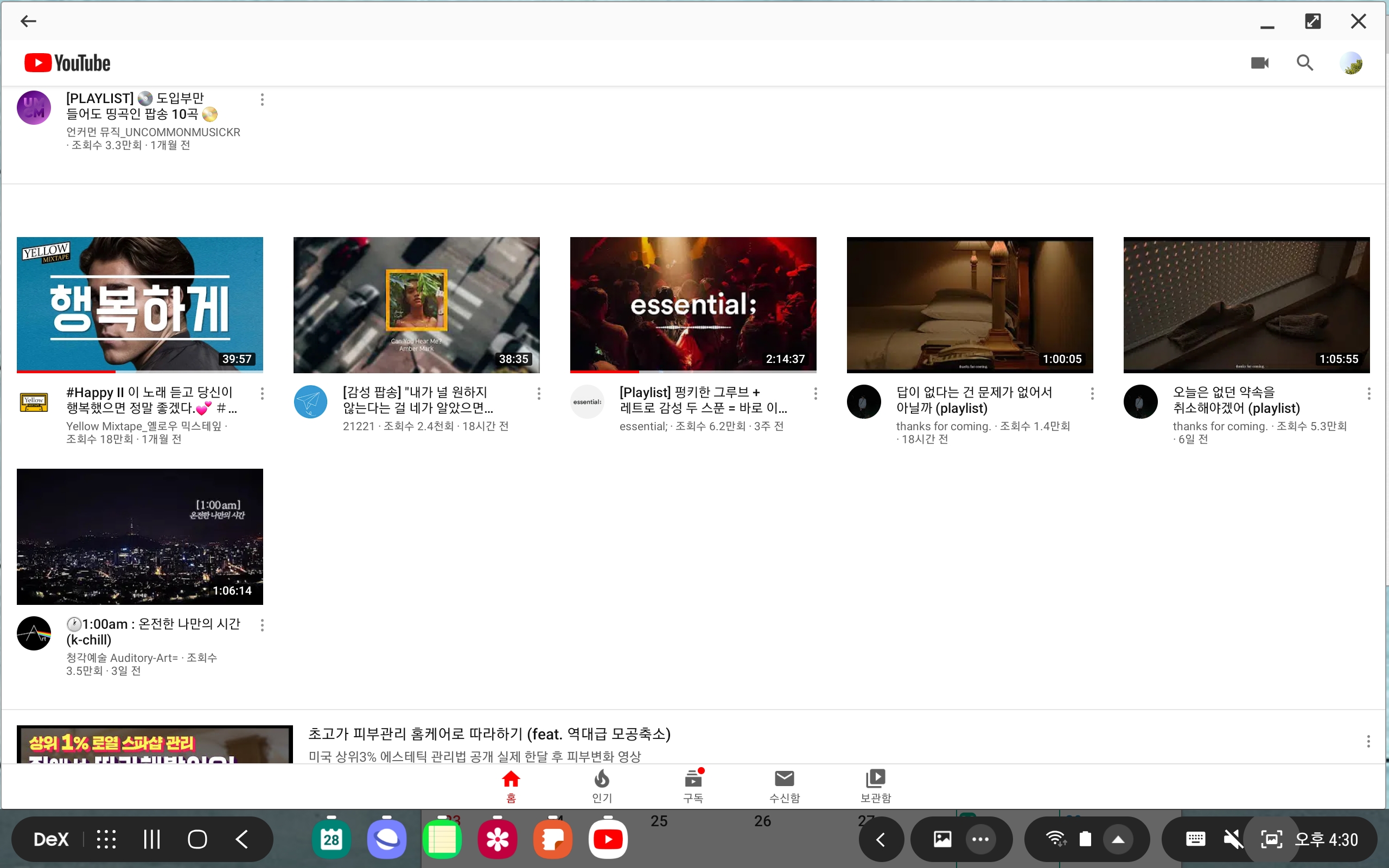
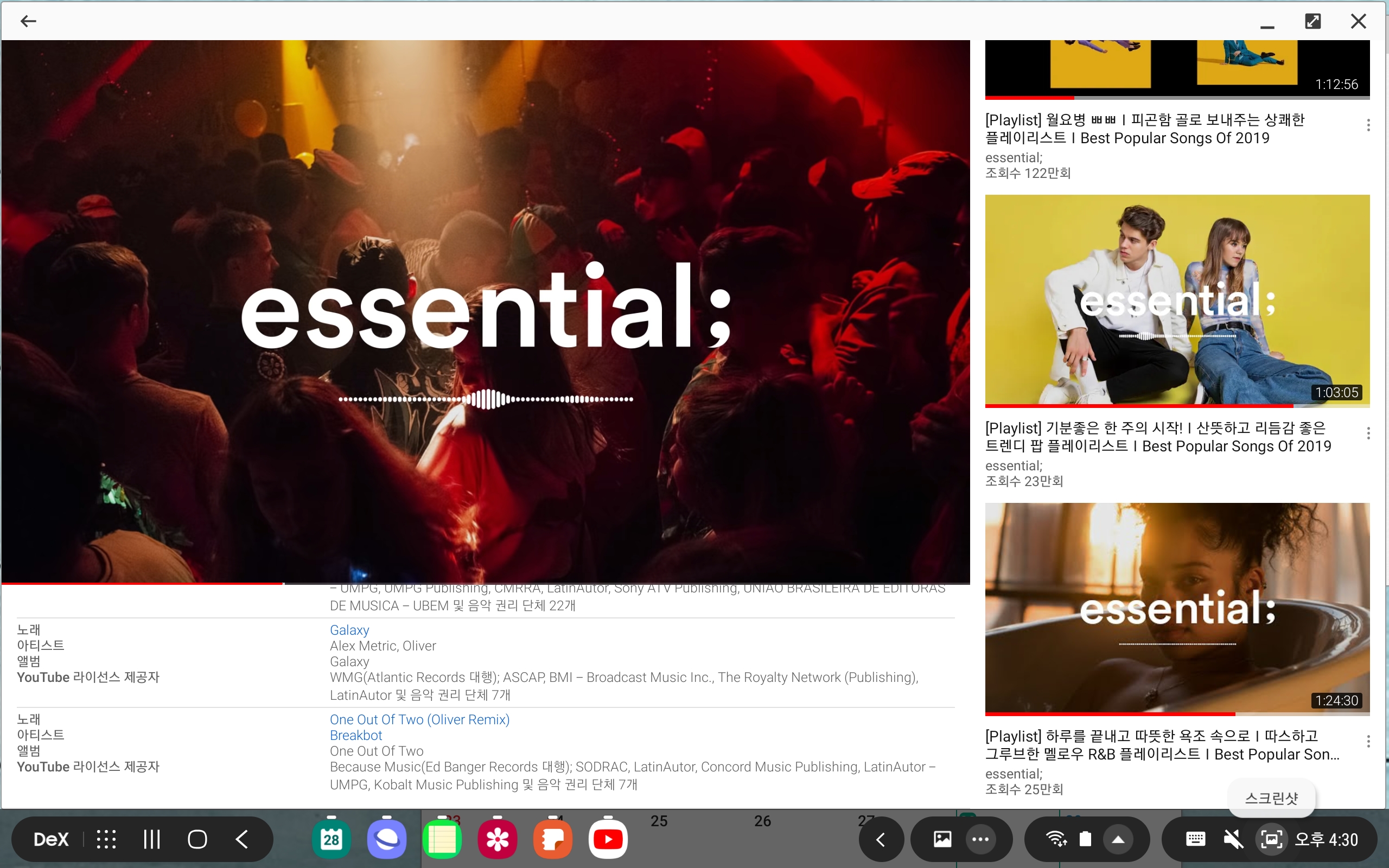
덱스 모드에서 유튜브 어플을 실행 시킨 모습입니다~
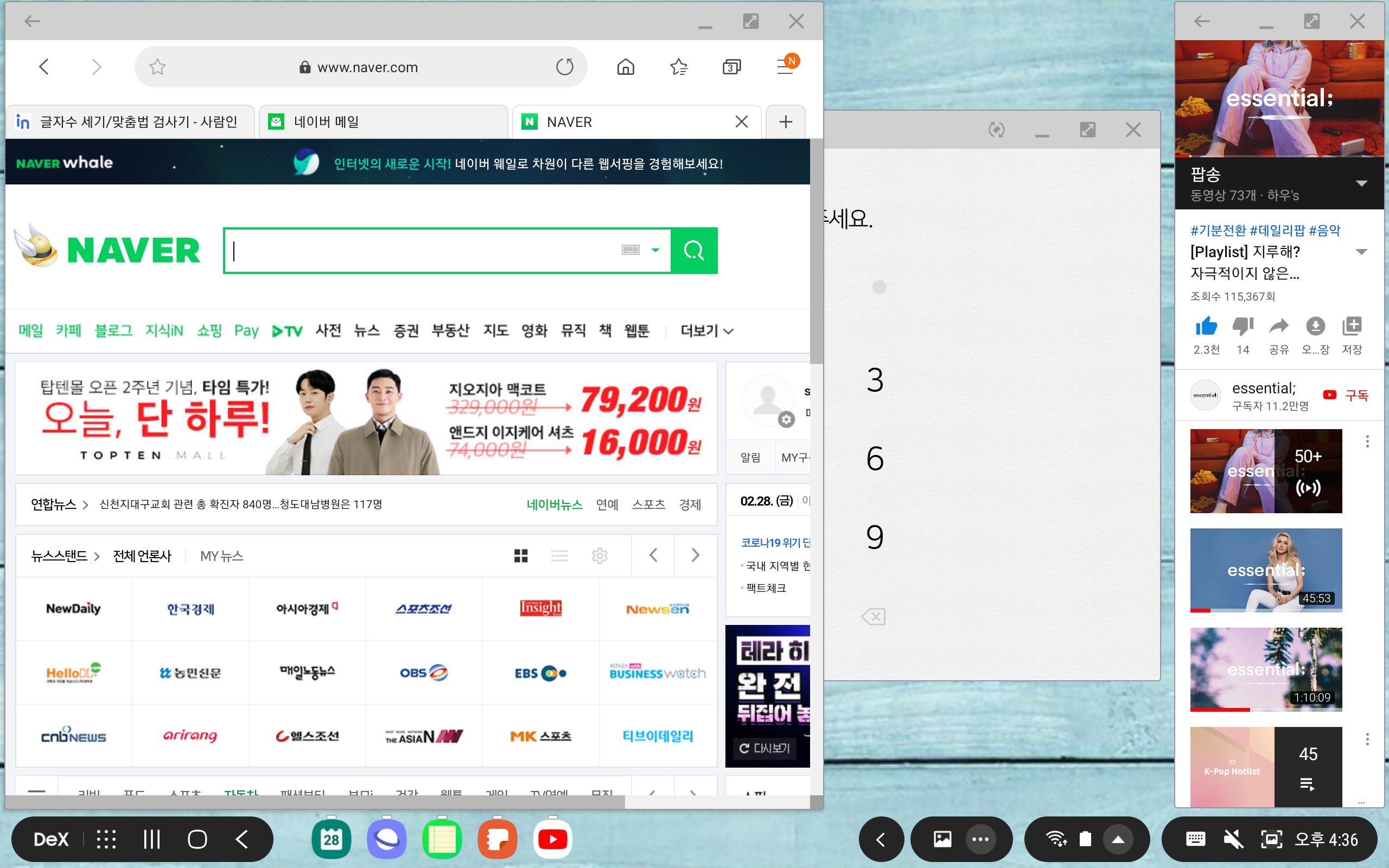
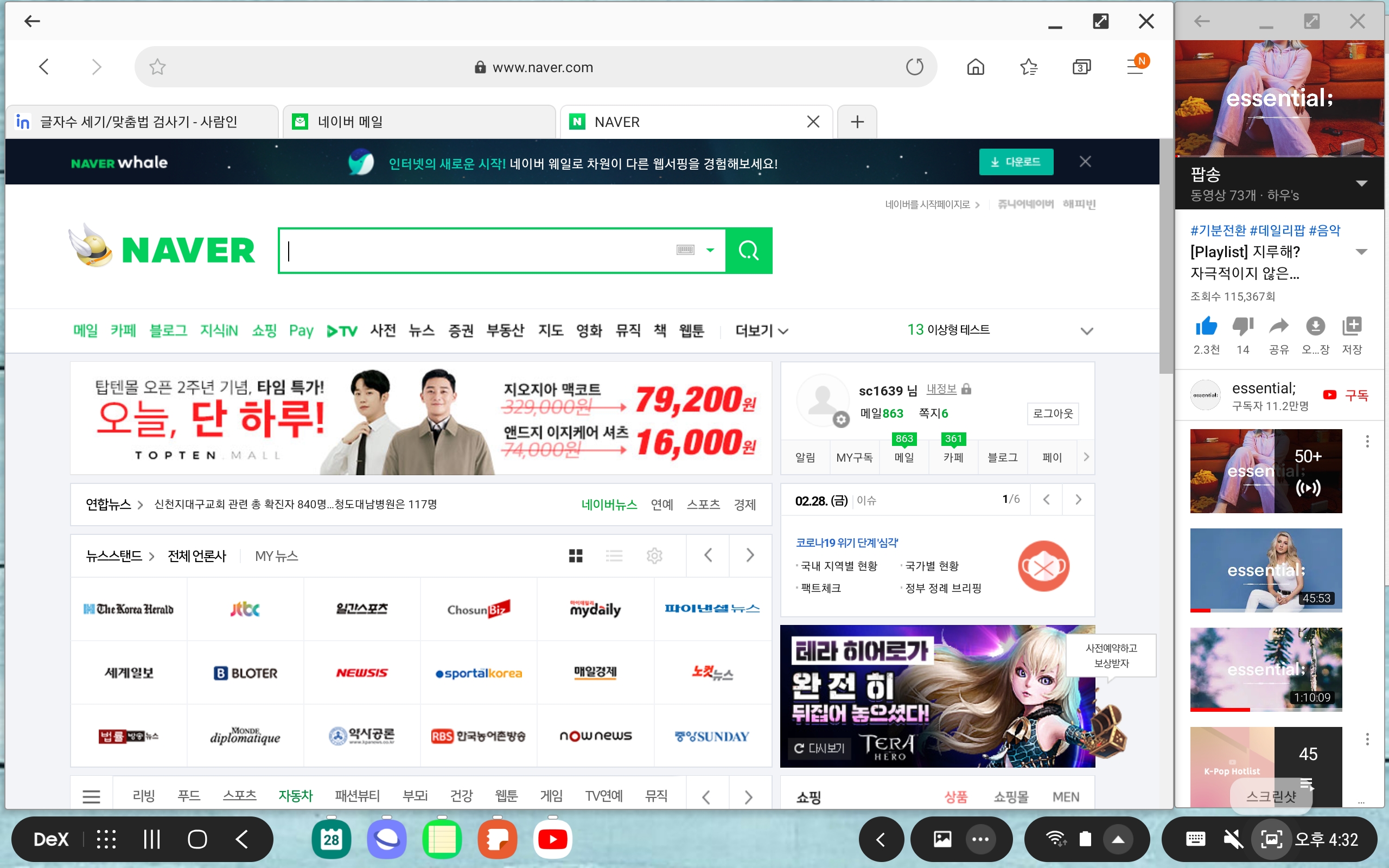
유튜브 창의 크기를 줄이고 인터넷 창을 뜨어봤습니다.
유튜브에 동영상은 계속 재생중입니다~!
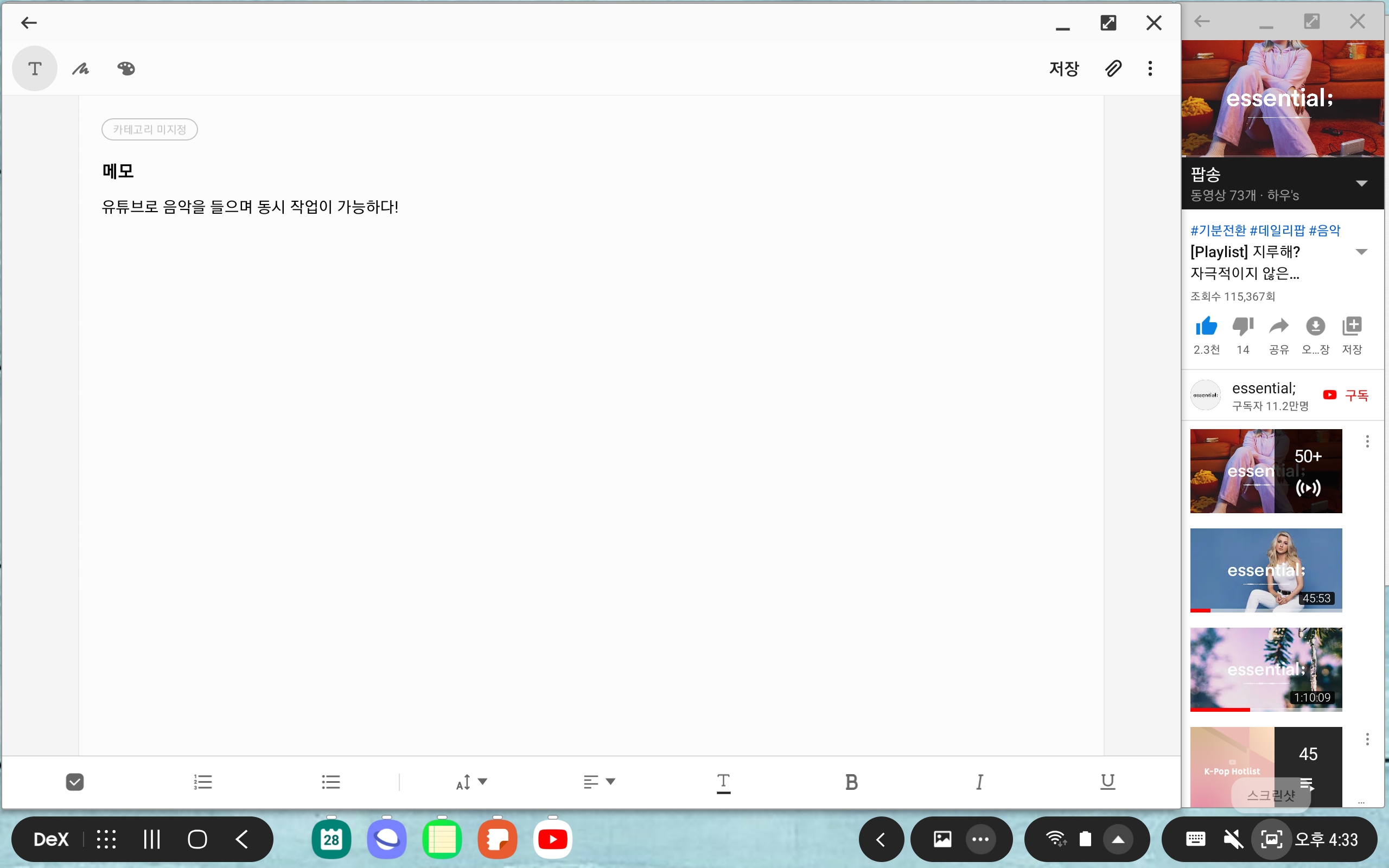
메모 어플을 띄워 놓고 타이핑을 해봤습니다.
여전히 동영상은 재생 중입니다~!

메모 어플의 크기를 더 확대했습니다.
유튜브 어플을 가려버렸는데도!
여전히 음악이 나옵니다 ㅎㅎ
여기서 주목할 점은!
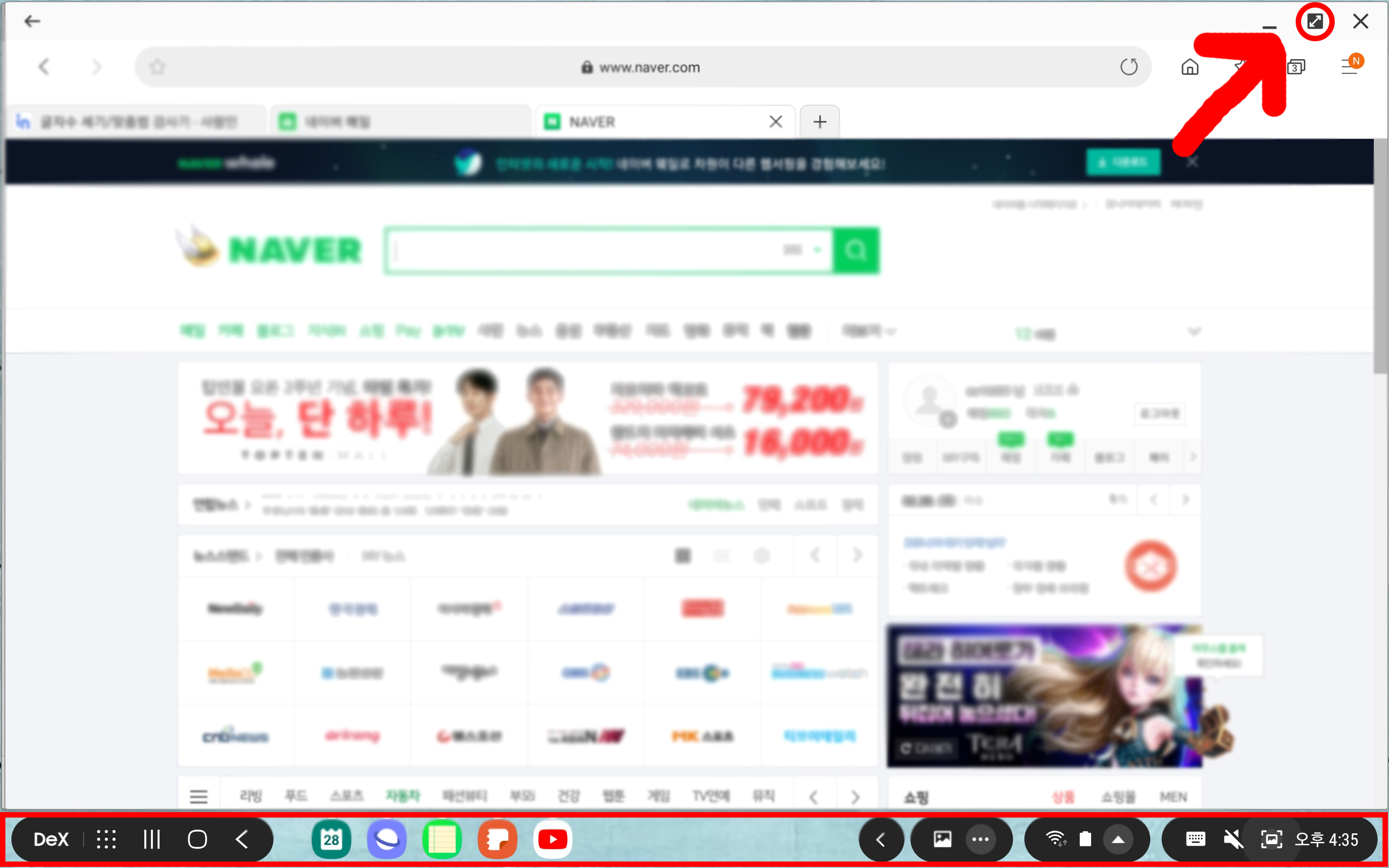

위 사진을 잘 봐주세요~
하단을 잘 보면 왼쪽은 배경색이 하늘색이고,
오른쪽은 회색인 것을 확인 할 수 있습니다!
이것은 즉, 인터넷 창의 크기를 화면을 다 덮게 최대치로 키운 것(왼쪽 사진)과
인터넷 창을 전체화면으로 키운 것(오른쪽 사진)
상단 오른쪽에 있는 화살표를 잘 보시면
오른쪽 사진은 전체화면을 눌러놓은 상태입니다~
이해를 돕기 위해 짧게 동영상으로 보여드리겠습니다~
상단 오른쪽에 전체화면을 누르지 않고
화면 크기만 키운다면
유튜브 영상이 끊기지 않습니다~!
- 멀티태스킹 -
갤럭시탭S6의 멀티태스킹은 정말...쵝오입니다!
(역시 8GB RAM의 위력인가!)
갤럭시탭s6는
- 6GB RAM + 128GB ROM
- 8GB RAM + 256GB ROM
두 가지 버전으로 나왔습니다.
저는 그 중에서 8GB 램에 256GB 스토리지를 선택했죠! 후훗
아무튼!
8GB RAM이 멀티태스킹에서 빛을 발하는 순간입니다~~
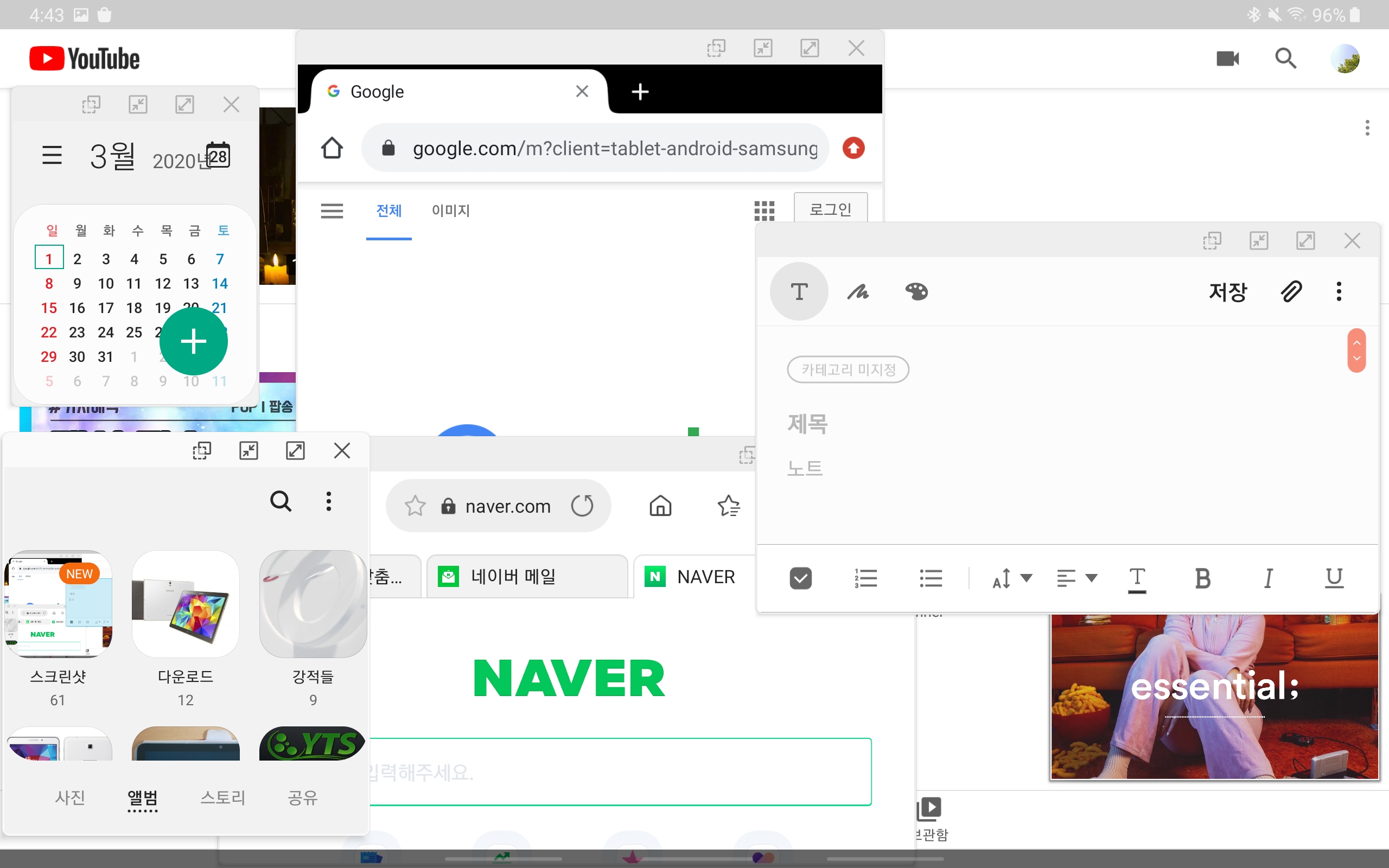
멀티태스킹은 덱스 모스에 한정되지 않습니다~
위 사진은 덱스모드가 아닌
그냥 기본 모드 상태에서 띄워놓은 창들입니다....ㅎ
멀티태스킹을 하는 방법 또한
아~주 간단합니다!
화면 오른쪽을 손가락으로 살짝 왼쪽으로 드래그 하면
아래 사진과 같이 작은 창이 뜨게 됩니다
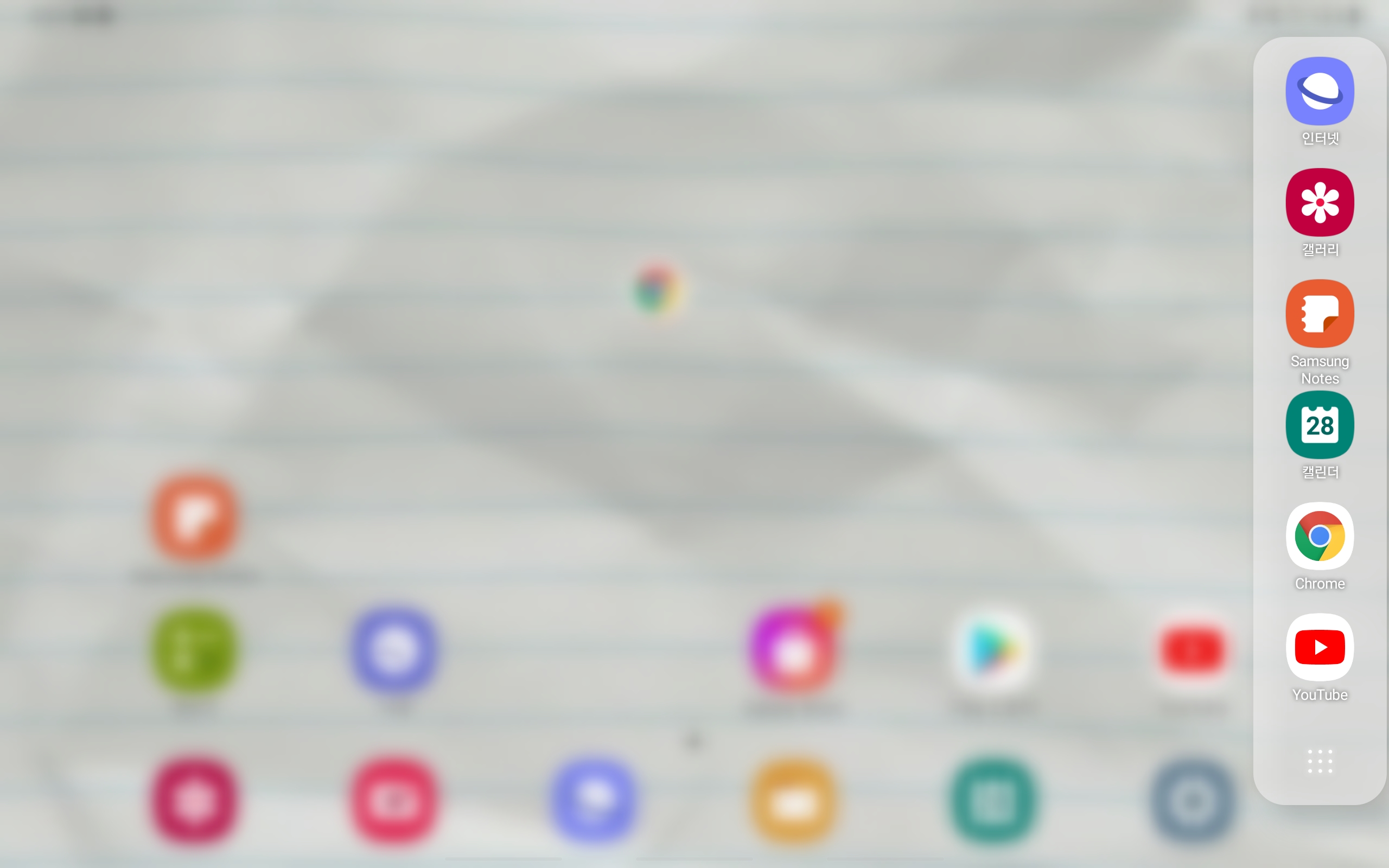
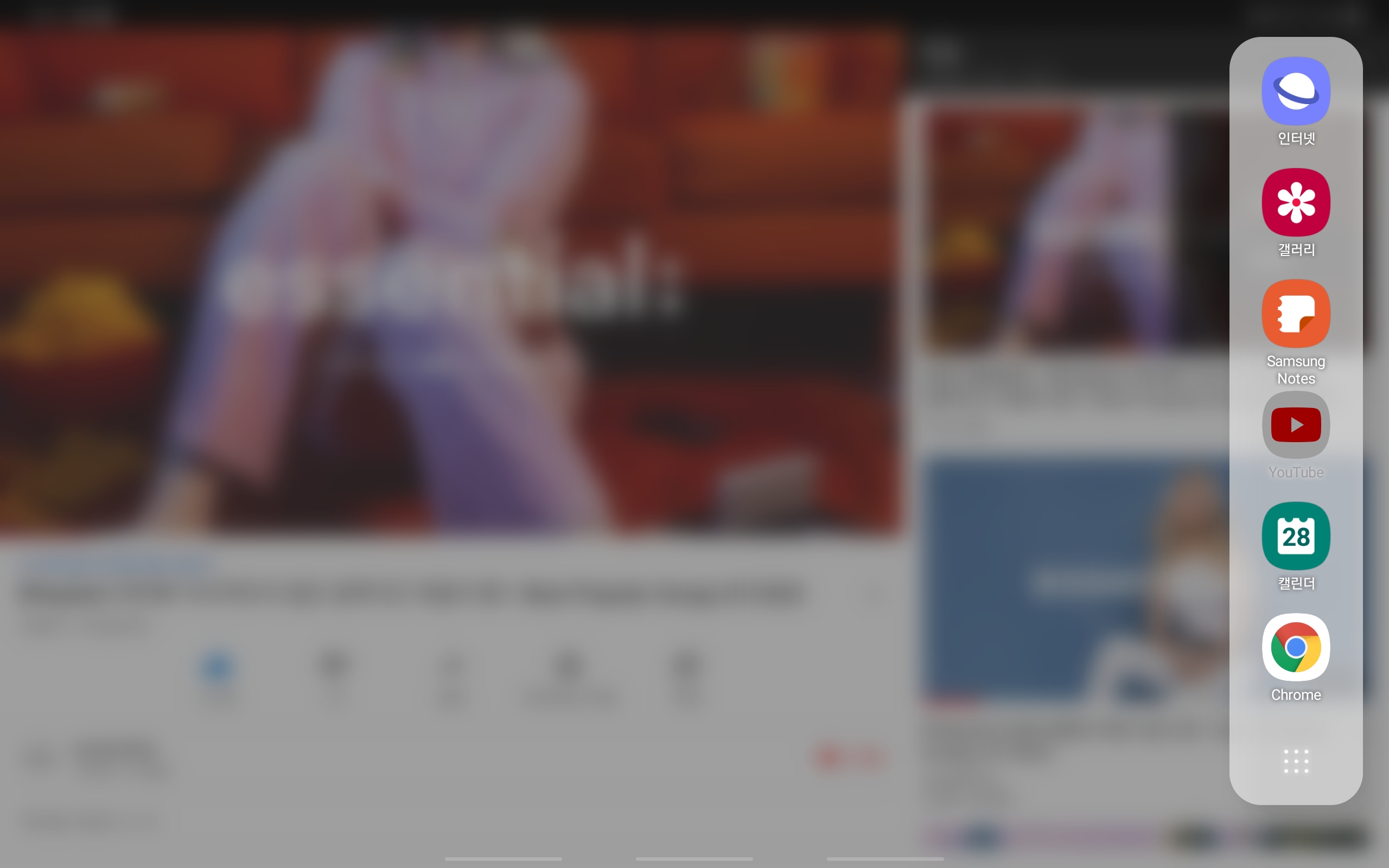
보기에서 원하는 어플을 끌고 와서
중앙에 올려놓으면 자연스럽게 새 창이 뜨게됩니다!
왼쪽 보기 외에 다른 어플도 보고 싶다면
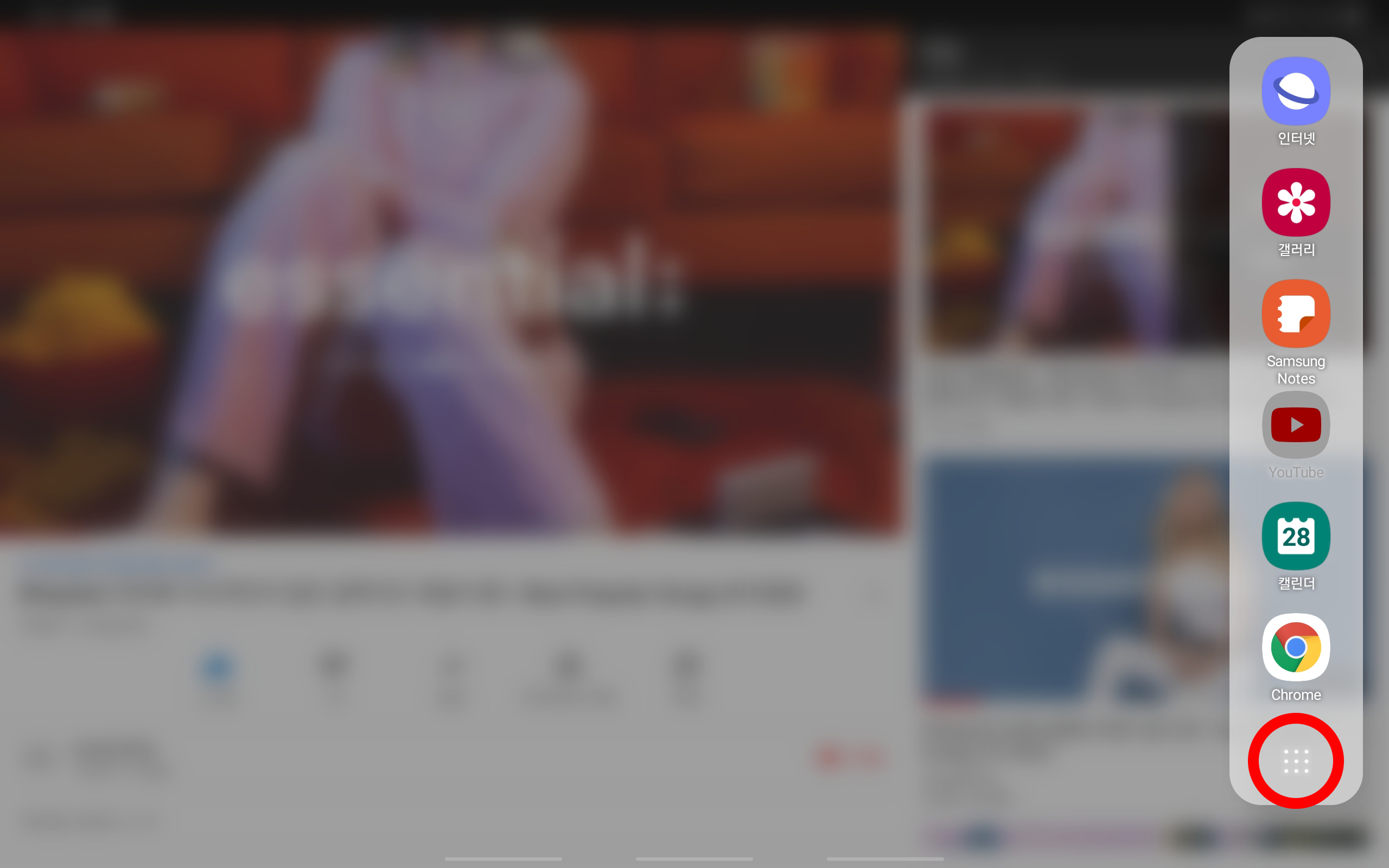
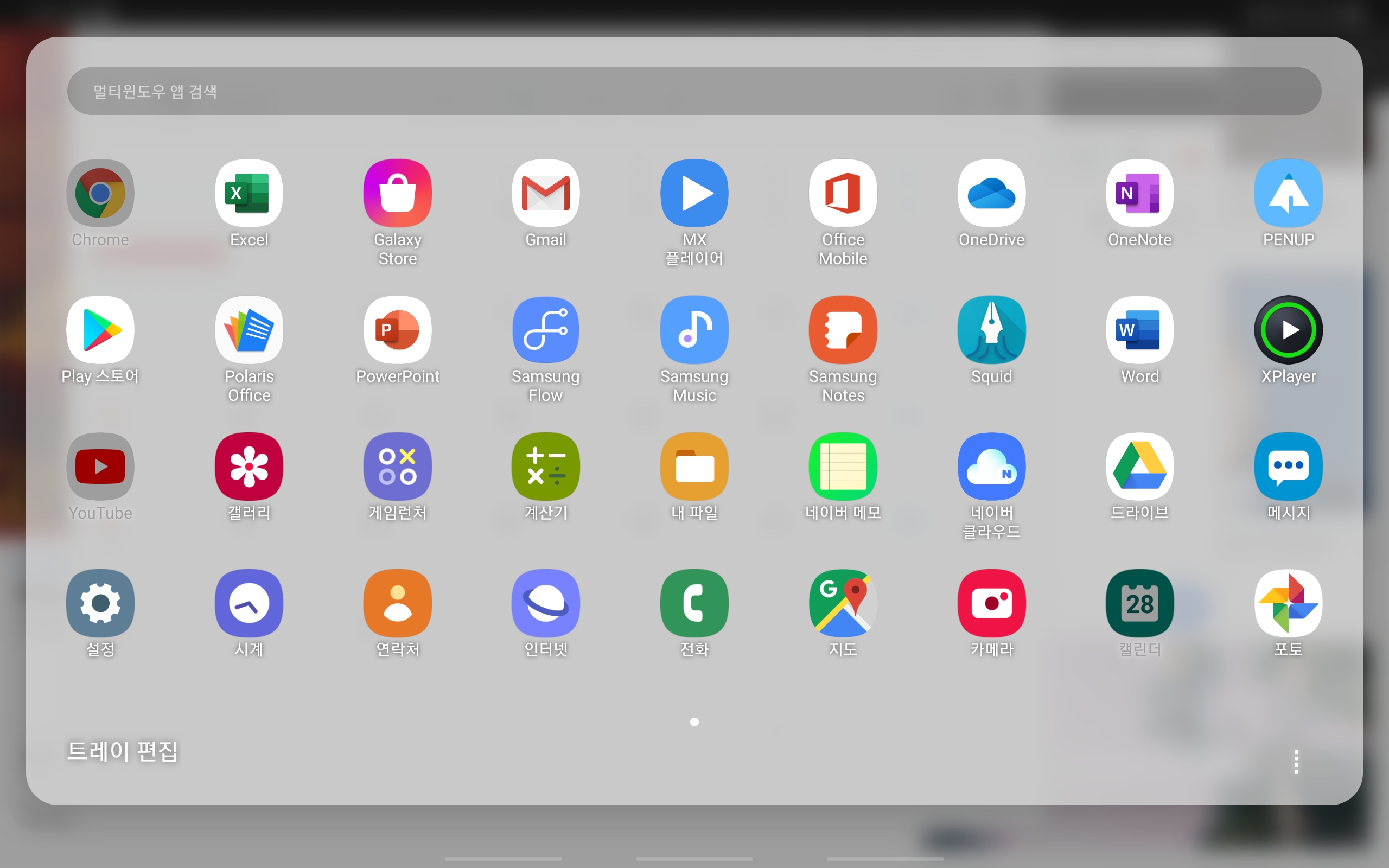
왼쪽 창 아래 작은 점을 눌러 주면 됩니당~
그러면 크게 나의 모든 어플을 볼 수가 있어요
여기서 원하는 어플을 꾹 눌러주면 새 창을 열 수가 있습니다 ㅎㅎ
이것도 정확한 멀티태스킹의 작업 속도를 보여주기 위해
영상을 준비했습니다~!
(*갤럭시탭s6에 있는 '화면 녹화' 기능을 사용했는데
소리가 화면에 비해 조금 늦게 반응이 되어 녹화가 됐네요.. 참고바랍니다!)
많은 창을 열어 두구 작업을 하는데도
버벅임 없이 빠릿하쥬~?
이상으로 갤럭시탭s6 간단한 사용기 였습니다~!!
원래는 사용기 장단점과
스마트 키보드에 대해서도 함께 이야기 하려했는데..
쓰다보니 너무 길어졌네요ㅠㅠ
갤럭시탭S6를 사용하면서 아쉬웠던 점과
스마트 키보드에 관한 리뷰는 다음에 또 올리도록 하겠습니다~
감사합니다~~
'스마트 기기 리뷰' 카테고리의 다른 글
| 갤럭시탭s6, 6개월 사용 후기 2탄 (단점, 아쉬운 점) (0) | 2020.03.12 |
|---|---|
| 블랙베리 키투 간단 개봉기~!! (블랙베리 키2 배송) (0) | 2020.03.05 |
| 블랙베리 프리브 한 달 사용후기 장단점! (블랙베리 키원에서 한 단계 아래로..갈아탄 사연) (2) | 2019.10.19 |
| 윈도우 태블릿 pc 2in1 아수스 T102ha 사용기(아수스 트랜스포머 미니) (0) | 2019.10.05 |
| 무슨 태블릿pc를 사야할까...? 가성비 갑 프리미엄 태블릿 '중고' 갤럭시탭s 10.5 (P.S 2014년 출시 제품) 스펙과 사용 후기 (0) | 2019.10.04 |



