갤럭시탭s6로 블로그 글 작성해보기!
안녕하세요~
오늘은 갤럭시탭s6로 블로그를 작성해보는 시간을 가져보겠습니다!
저번에 갤럭시탭s6 아쉬운 점 글을 작성했을 때
블로그를 작성하기엔
갤럭시탭s6의 화면 너무 작게 느껴진다고 했었는데요!
그래서 직접 제가 갤럭시탭s6로
블로그 글을 작성해보고 느낀점을 알려드리겠습니다~
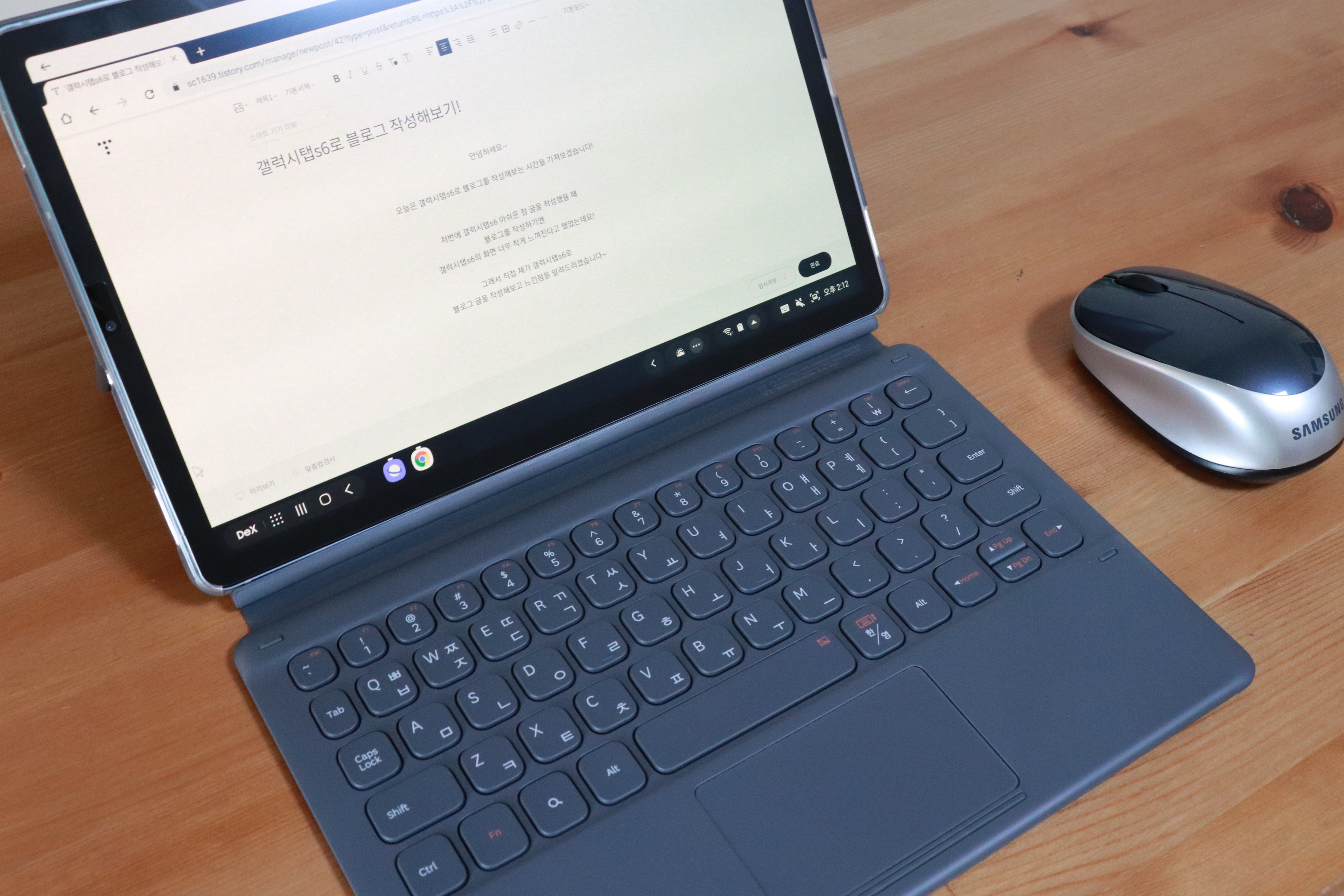
(*본 글은 글쓴이의 개인적인 생각이 많이 들어가있습니다.)
- 준비물 -

일단!
글을 작성하기에 앞서
블로그를 쓸 때 필요한 준비물을 준비해봤습니다!
준비물 : 갤럭시탭s6, 키보드, 블루투스 마우스, 카메라, USB 카드와 리더기, OTG
준비물을 다 준비했으니
본격적으로 블로그를 써 보도록하겠습니다~!
- 기본 세팅 -
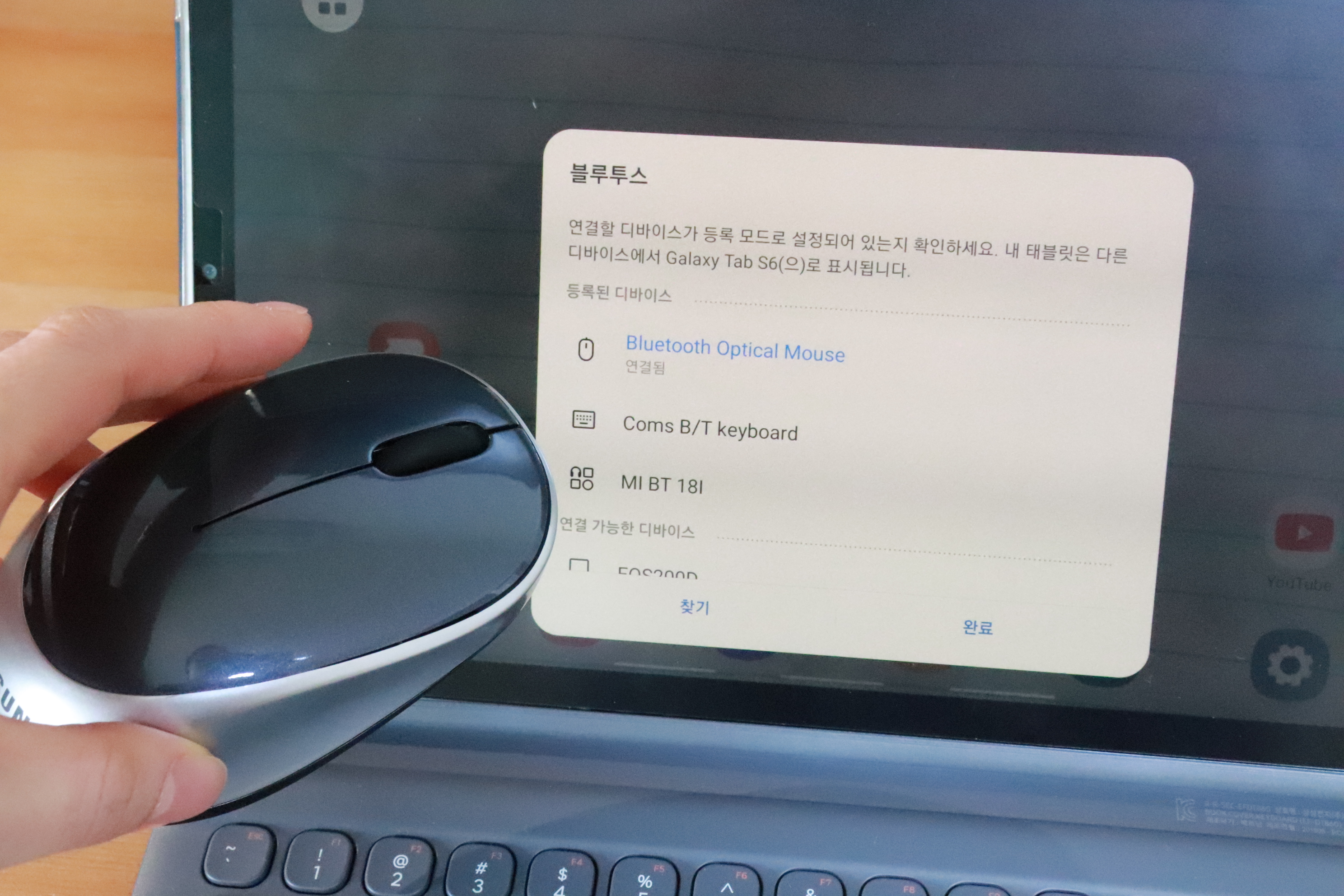
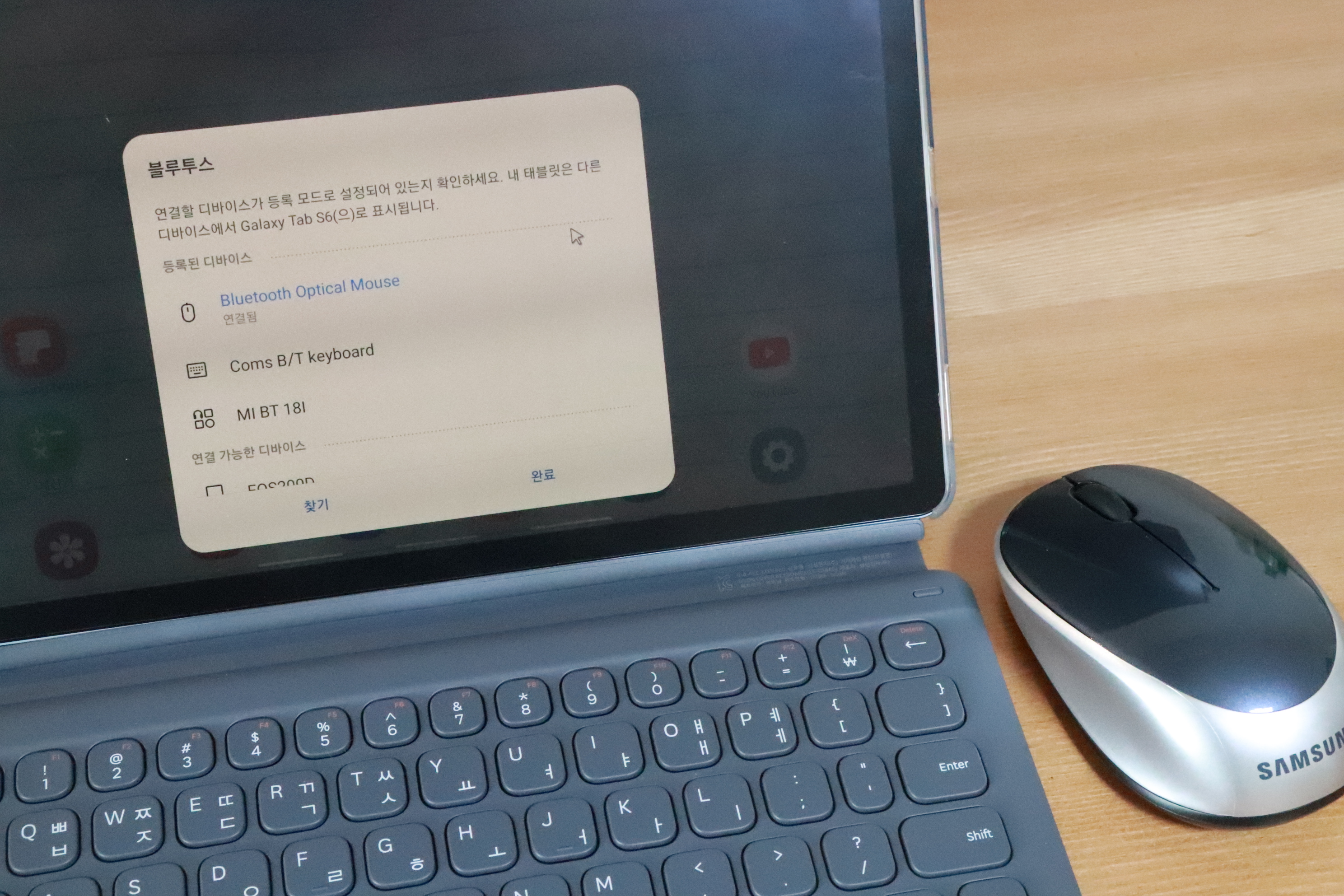
먼저 갤럭시탭s6와 블루투스 마우스를 연결합니다!

최대한 컴퓨터 분위기를 낼 수 있게
덱스모드로 들어갑니다.


인터넷 크롬으로 티스토리 블로그를 들어갔습니다.
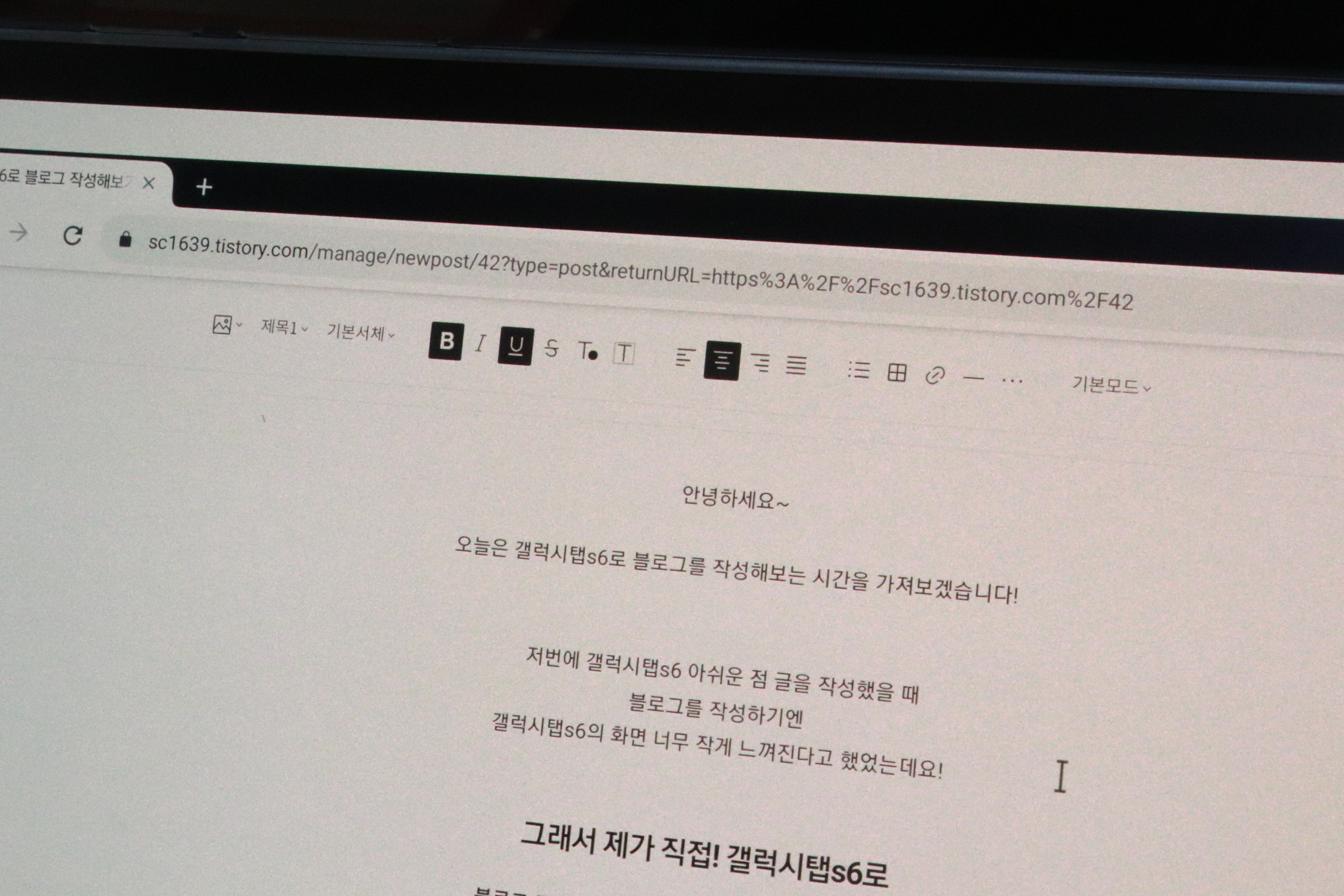
블로그로 글을 작성하는 모습인데요.
전반적인 기능은 컴퓨터랑 똑같이 되어있습니다!
평소처럼 글을 작성하면 됩니다!
- 사진 첨부하기 -

DSLR로 찍은 사진을 갤럭시탭s6에 옮겨보겠습니다.
카메라 안에 있는 외장메모리를 빼서

외장 메모리 리더기에 꽂습니다

준비해둔 C타입 OTG에 USB를 꽂습니다!
(갤럭시탭s6는 C타입 단자이기 때문에 C타입으로 준비했습니다~
참고로 C타입 OTG는 예전에 아버지가 갤럭시s8를 구매했을 때 함께 들어있었습니다 ㅎㅎ
C타입 OTG는 인터넷이나 다이소에서 쉽게 구매 가능합니다!)
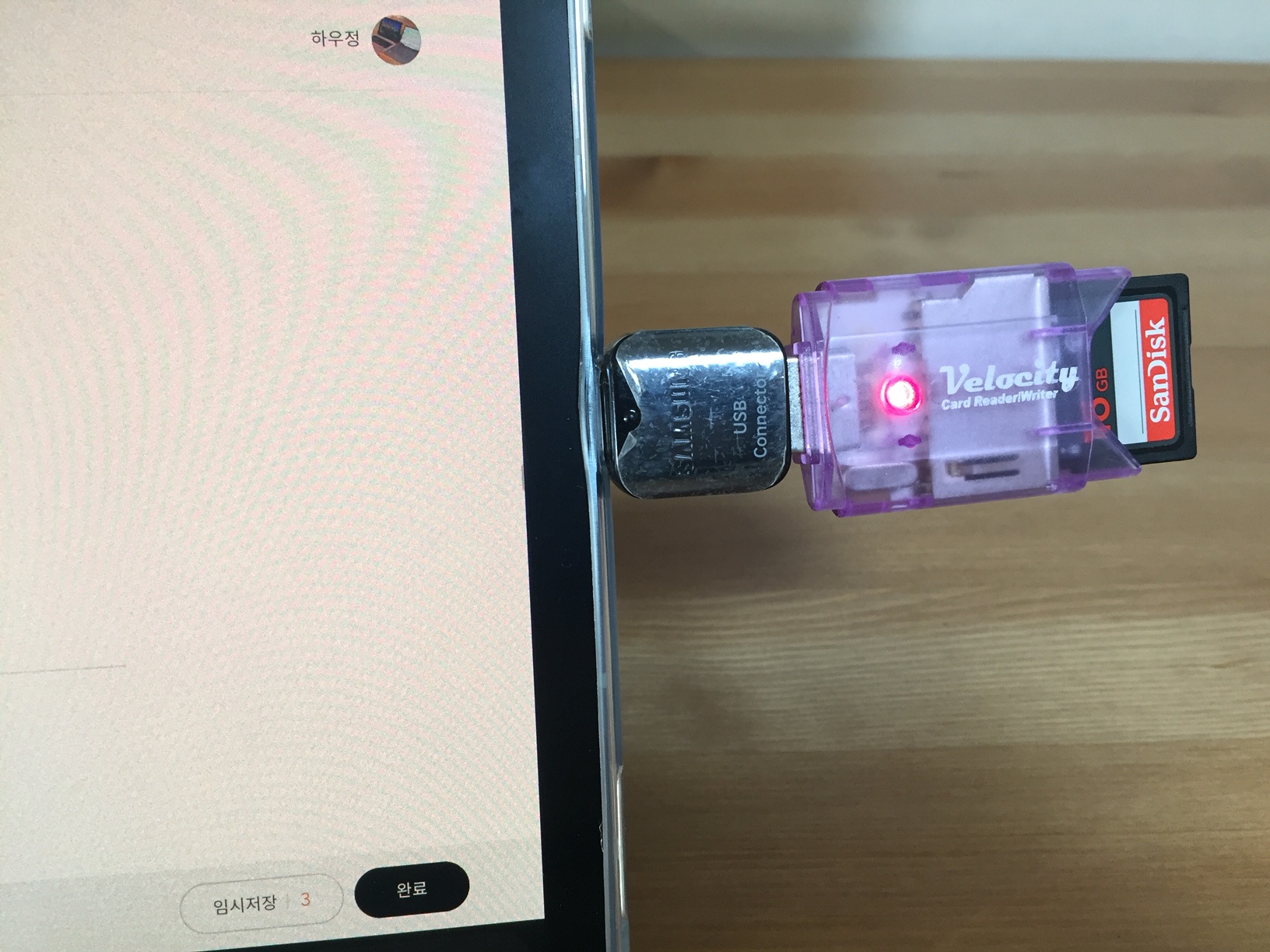
USB를 갤럭시탭s6와 연결 했습니다.
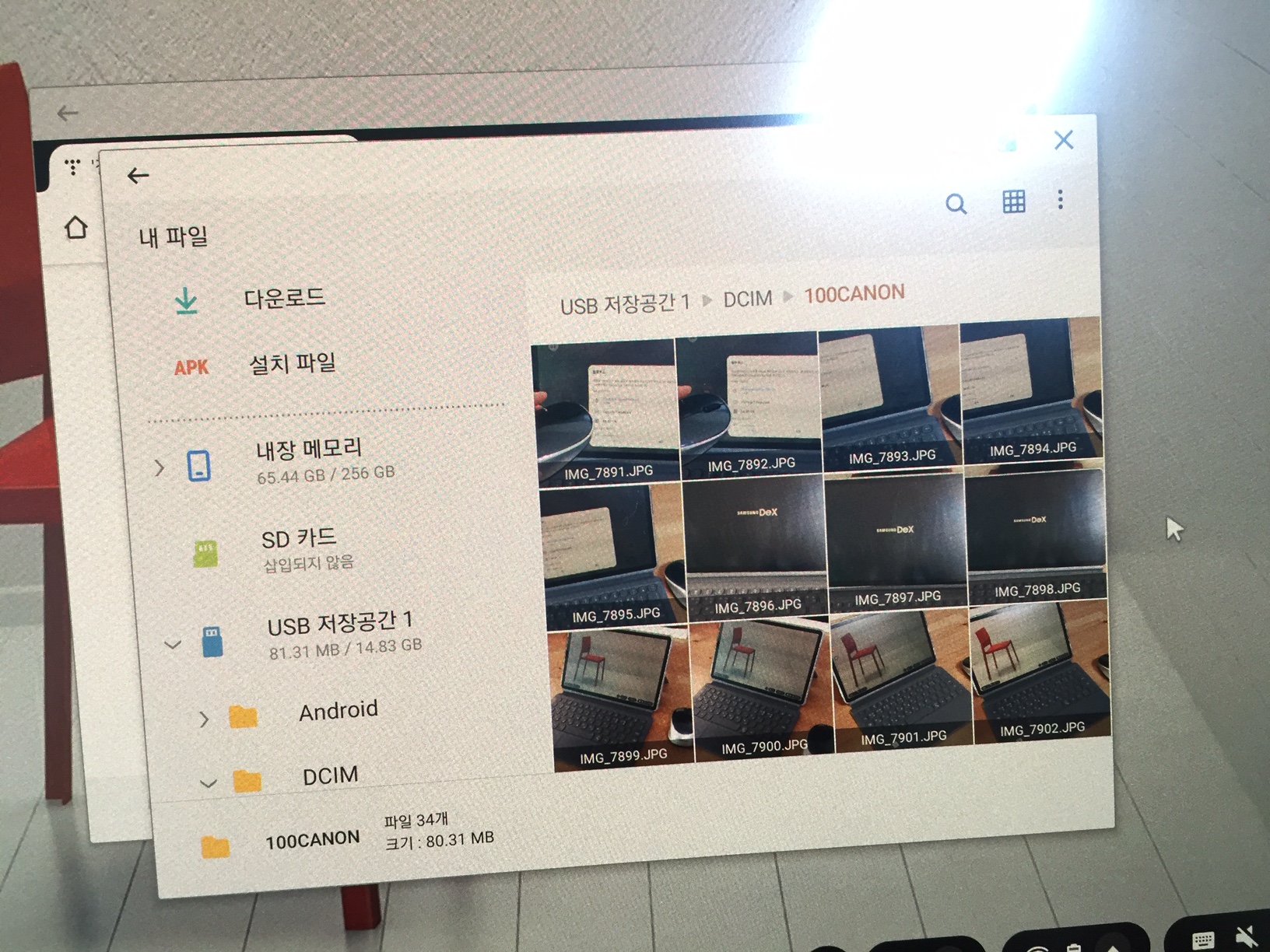
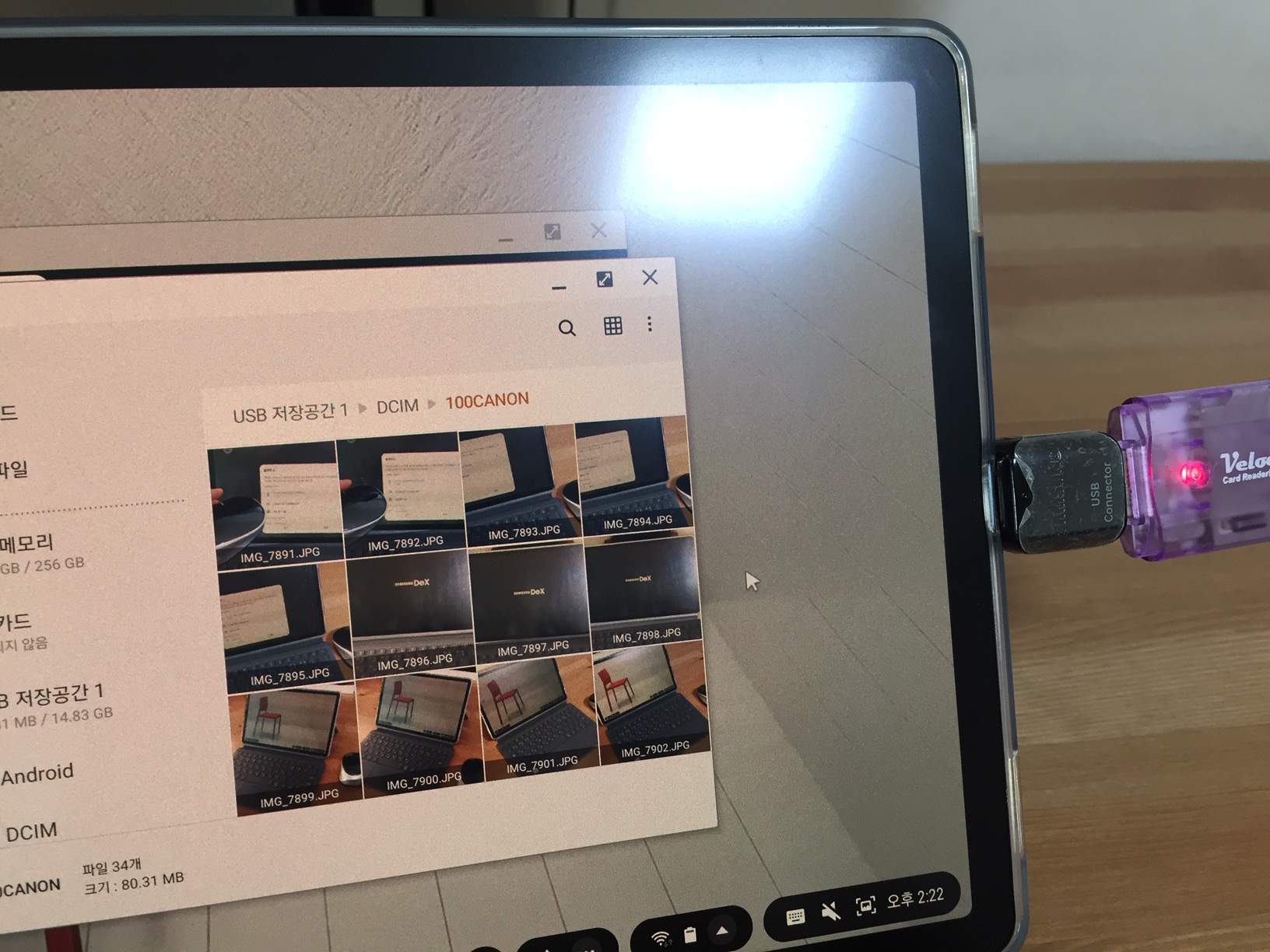
UBS를 연결하고 '내 파일'
폴더를 열어 찍은 사진을 확인합니다.


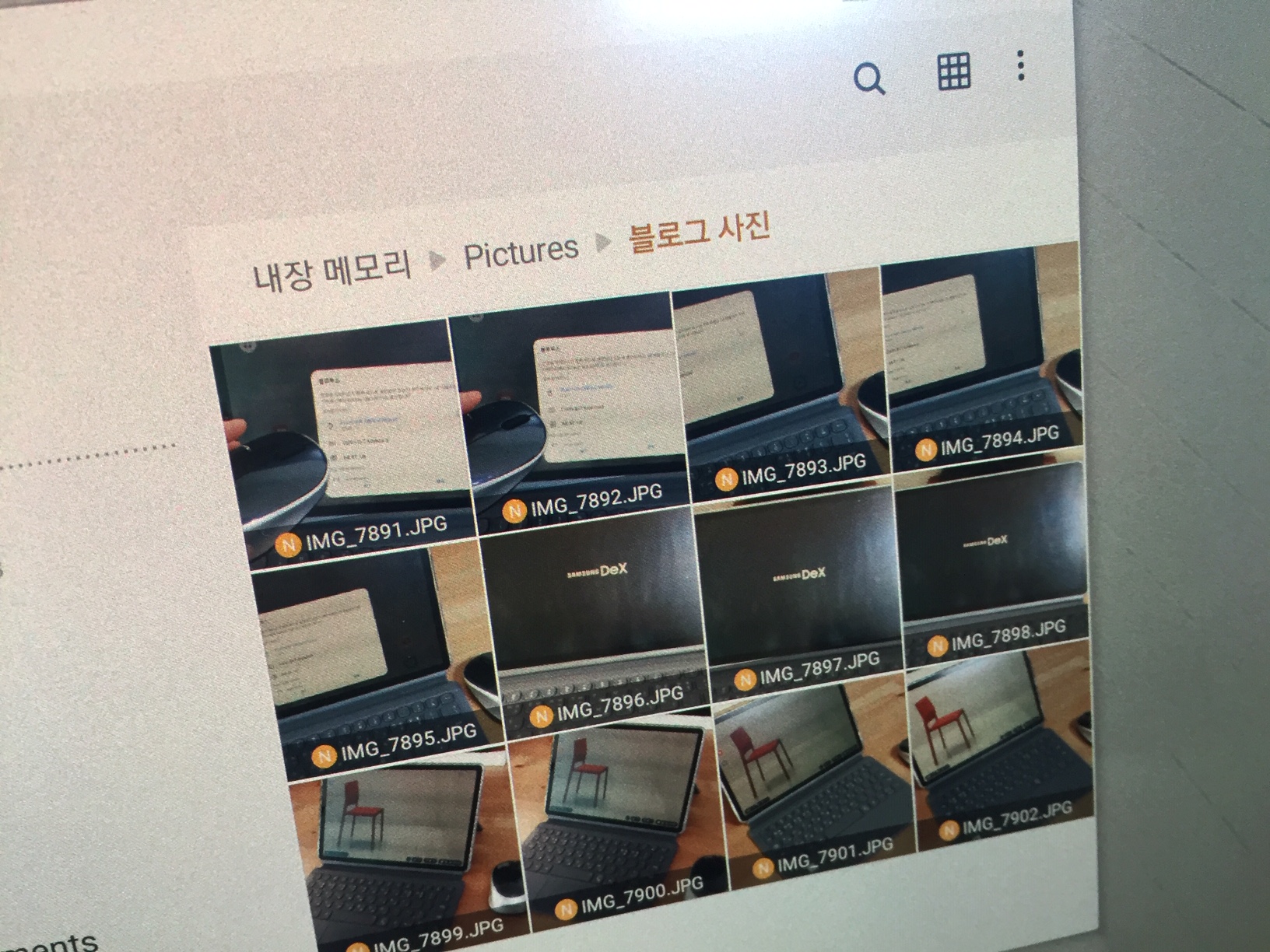
갤탭s6 내부 폴더에 새 폴더를 만들어
사진을 복사합니다.
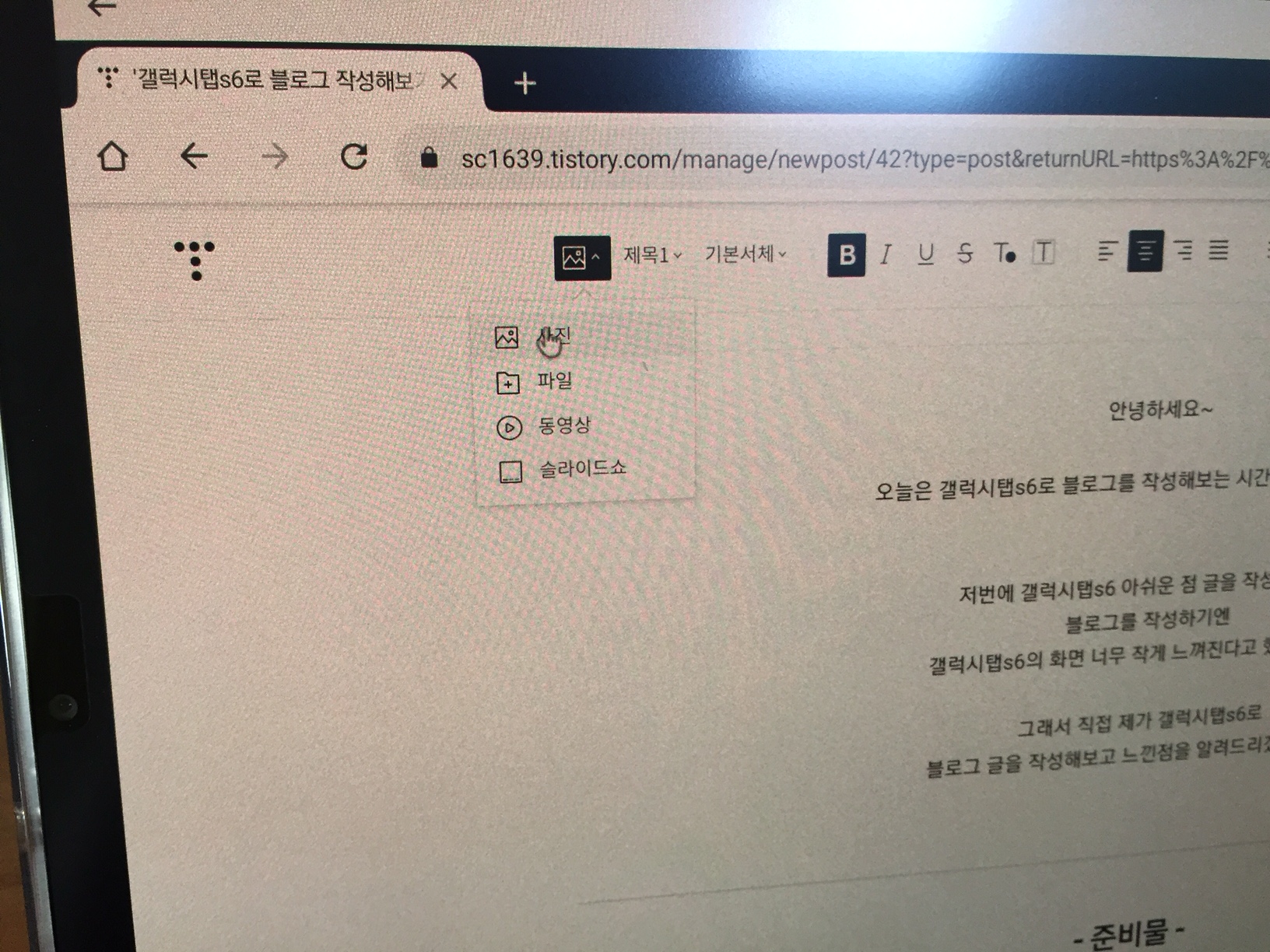
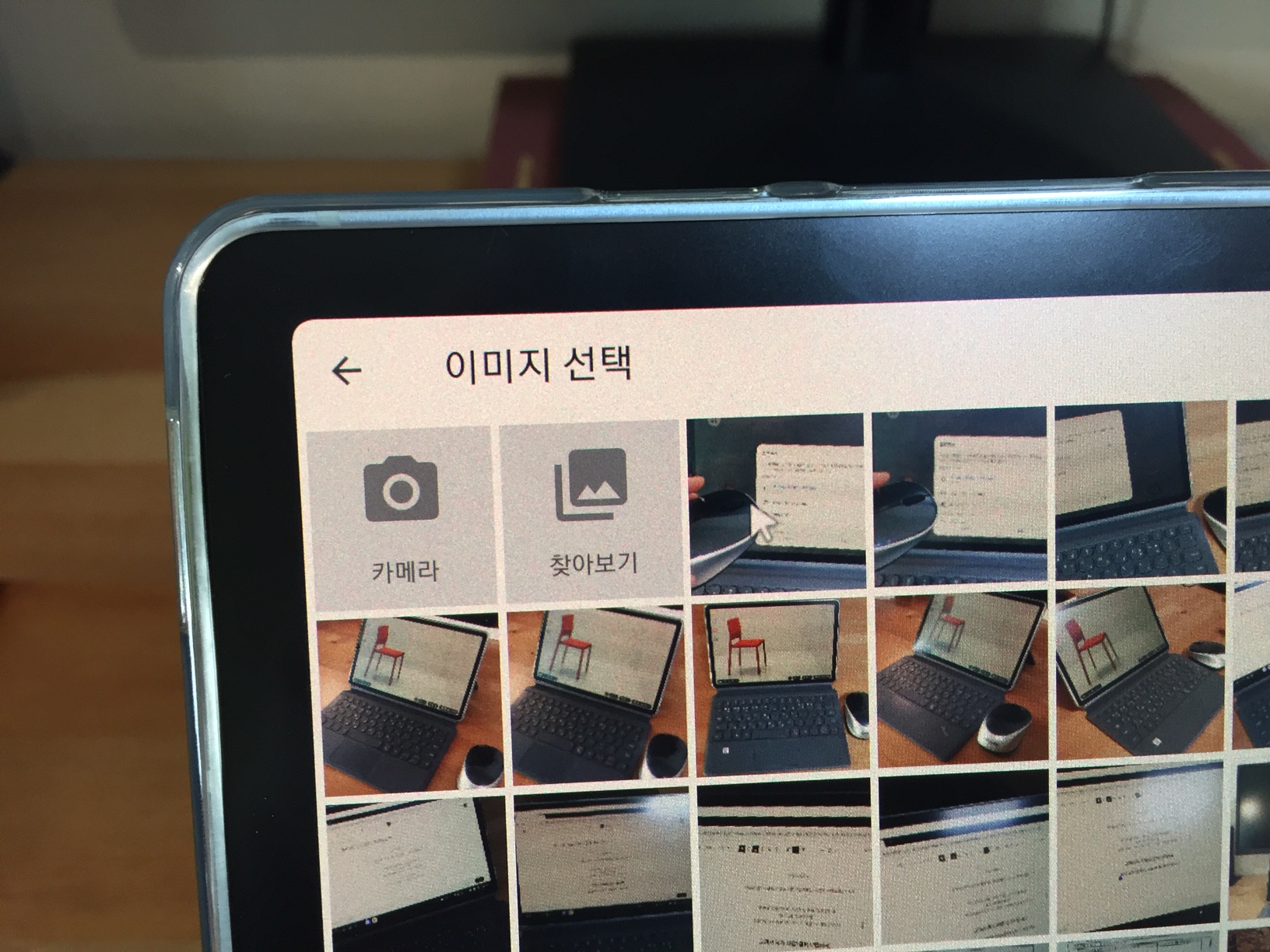
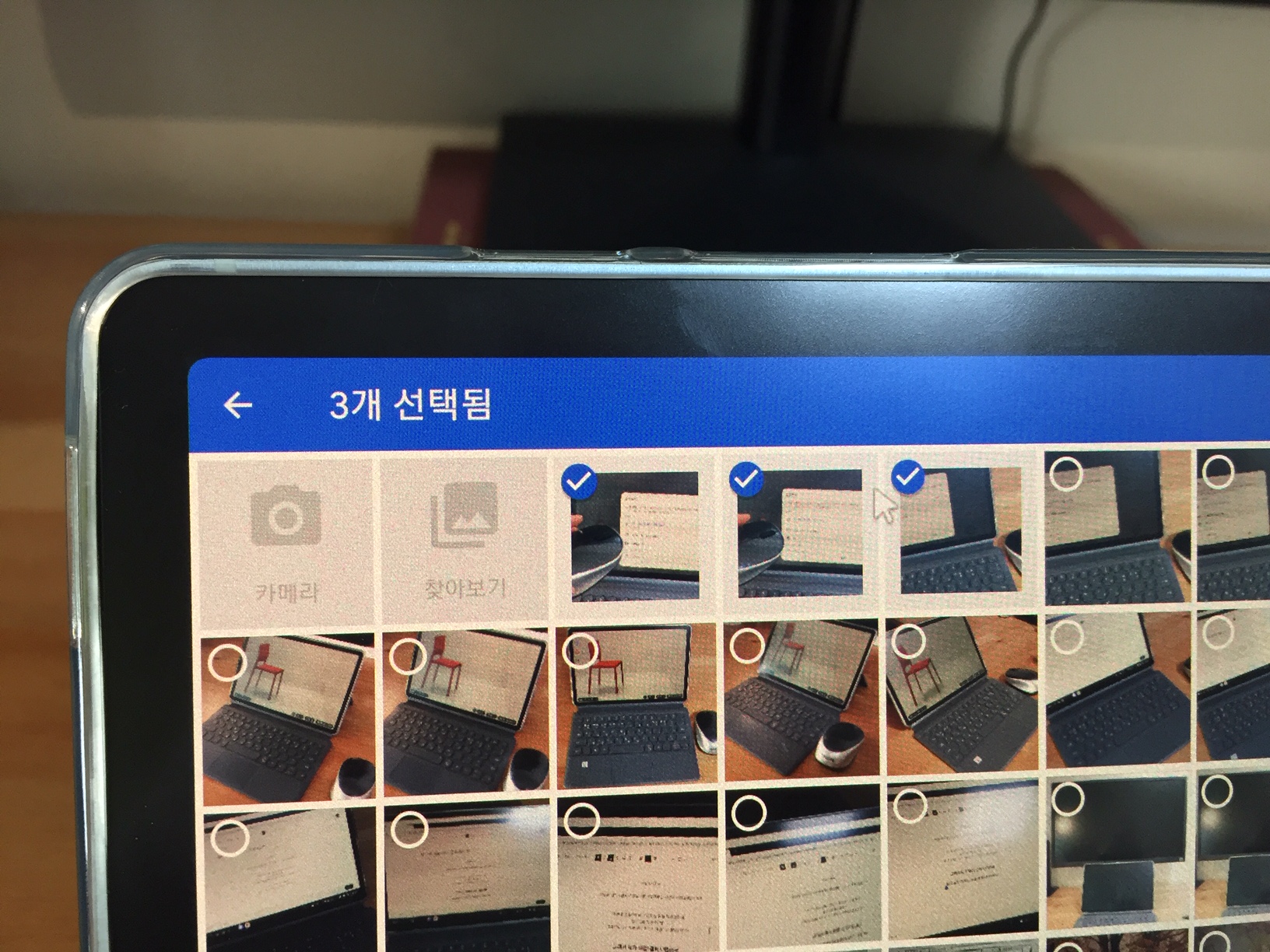
필요한 사진을 골라서 불러옵니다.
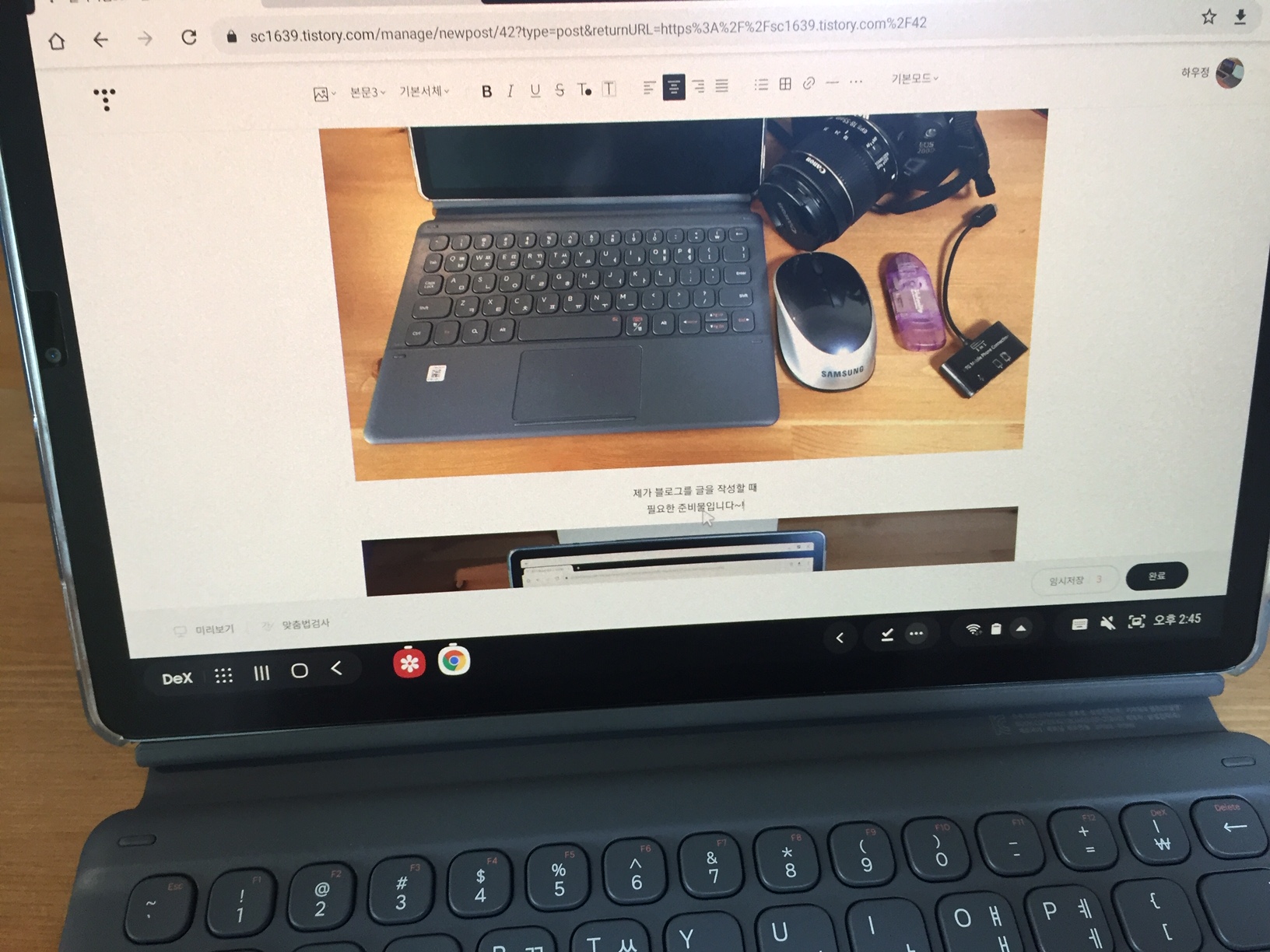
사진을 불러오고 글을 작성합니다!
뭐...
블로그가 사진과 글이 전부이니까...
이게 끝입니다 ㅎㅎㅎ
- 느낀점 -
지금까지 계속 컴퓨터로만 블로그를 작성해오다가
이번에 처음으로 태블릿pc로 글을 써 봤는데요!
예전부터 태블릿pc로 간편하게 블로그 글을 작성하고 싶다 라는
생각을 해왔었는데 이제서야 해보네요 ㅎㅎ
하지만 제가 갤럭시탭s6로 글을 작성하면서 느낀점은...
그닥 좋진 않네요ㅠ
요즘 스마트폰과 태블릿PC가 워낙 좋아져서
잘 활용하면 컴퓨터를 대체할 수 있다고 하는데
저의 개인적인 생각으로는
아직까진 스마트폰과 태블릿PC가
컴퓨터릁 대체하긴 조금 한계가 있다고 생각해요ㅠㅠ
이번에 갤럭시탭s6로 직접 블로그를 작성하면서
아쉬웠던 점을 정리해보겠습니다~!
(*아래 내용은 제 개인적인 생각이 많이 들어가 있는 내용입니다! 참고만 해주세요~)
1. 화면이 작다 (눈이 아프다ㅠㅠ)
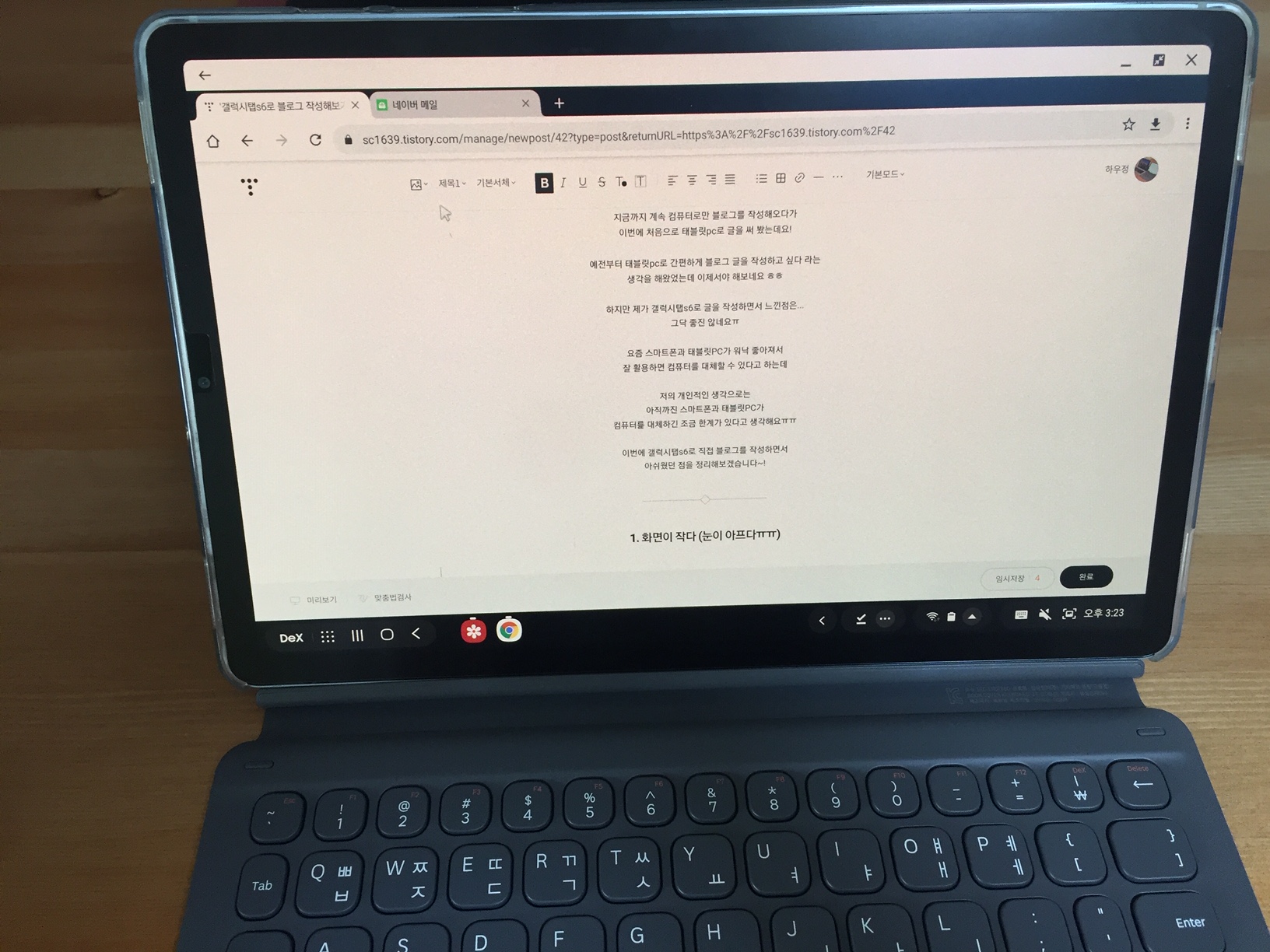
저의 시선으로 바라본 갤럭시탭s6입니다.
(최대한 관찰자 시점으로 보이게끔해서 찍었습니다..ㅎㅎ)
글자가 정말 점처럼 보이죠?ㅠ
실제로도 진짜 저정도로 작게 보입니다ㅠㅠ
덱스모드로 해서 그런지 확대도 안되네요...
확대가 된다고 해도
아래 사진을 보면
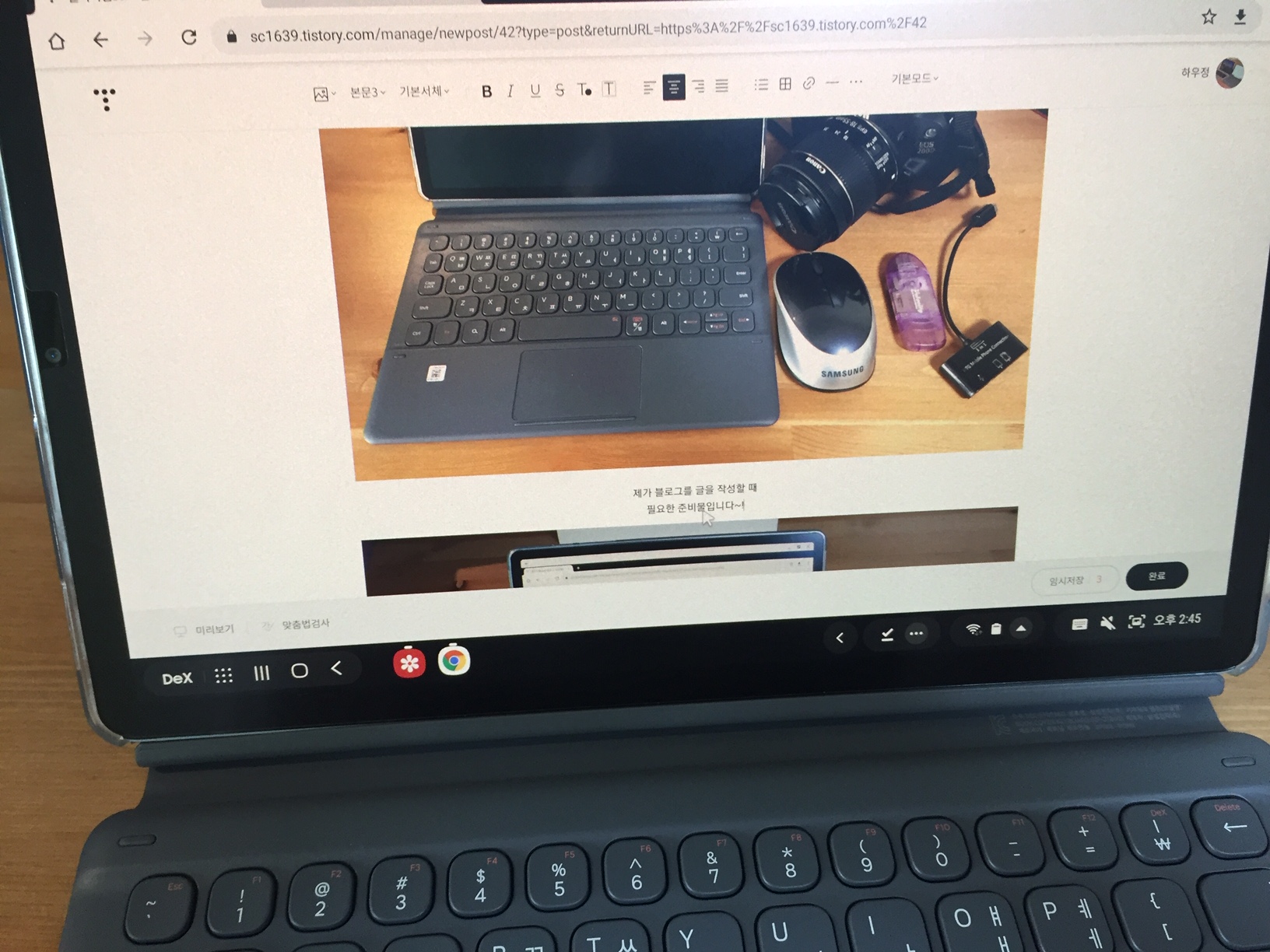
사진 한 장이 거의 한 페이지를 다 차지합니다..
그래서 사진과 글을 한 눈에 보기 좀 힘들더라고요ㅠ
그리고 저는 같은 사진도 여러 각도로 많이 찍기 때문에
블로그에 사진을 여러장 불러온 다음 사진을 선택하는데
화면이 너무 작아서 한 번에 여러 사진을 볼 수 없어서
사진 고르는데 시간이 많이 소요되었습니다ㅠ

실제 제가 사용하는 컴퓨터 모니터와 갤럭시탭s6의 모습입니다.
확실히 화면 크기 차이가...ㅎㅎ
(컴퓨터 모니터 - 27인치, 갤럭시탭s6 - 10.5인치)
저렇게 큰 화면으로 글을 쓰다가 갤럭시탭s6로 글을 쓰려니 눈이 너무 아프네요ㅠㅠ
2. 렉
위에서 보면 제가 OTG를 탭s6에 연결을 한 뒤에
내부 폴더에 따로 복사를 해서 사진을 불러왔었죠?
원래는 UBS에 사진을 따로 옮기지 않고
OTG를 연결한 상태에서 USB에 있는 사진을
바로 블로그로 불러오려고 했으나...
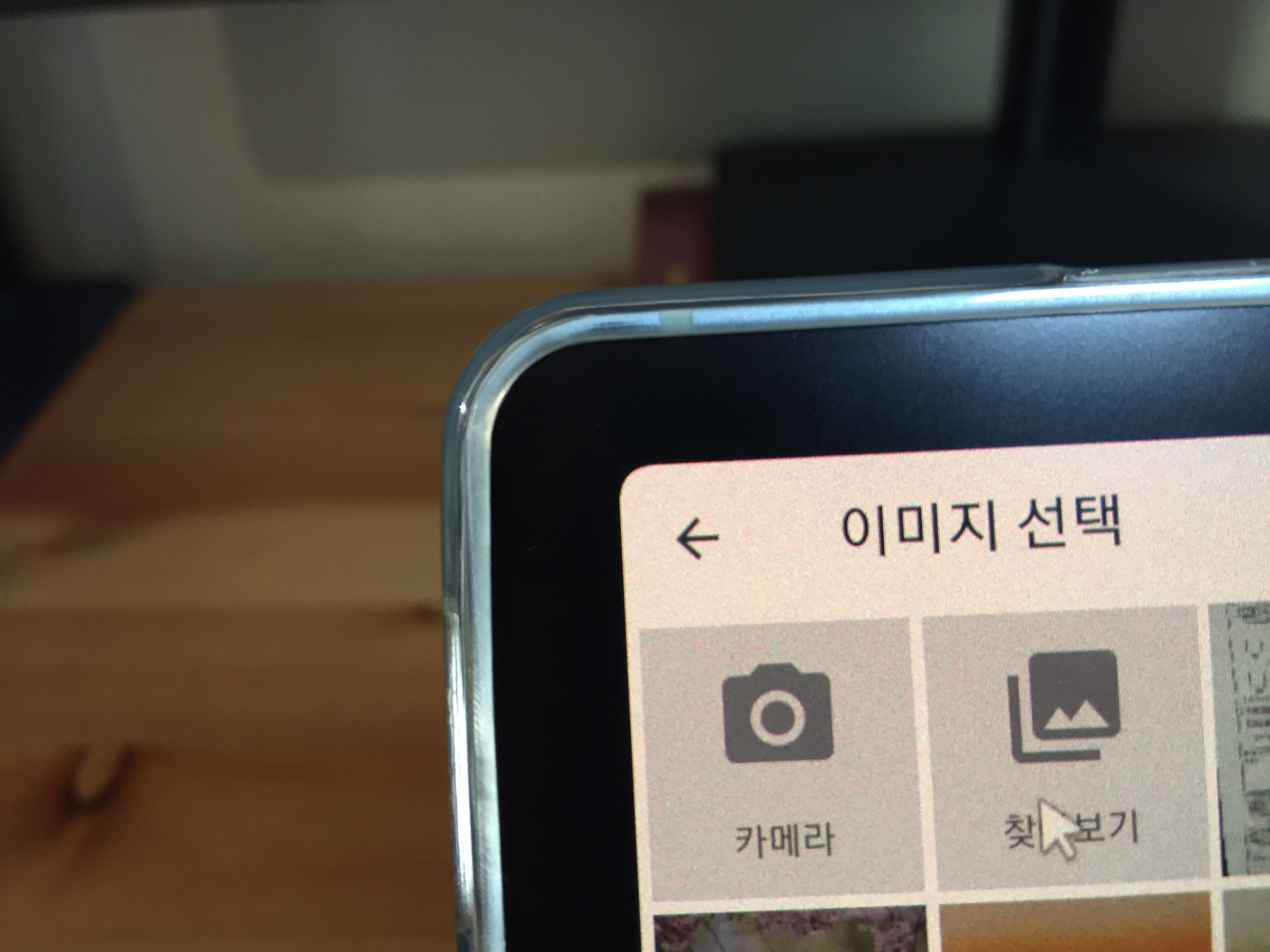
블로그에서 사진을 불러올 때
'찾아보기'를 눌러 외부 저장소에 있는 파일도 불러올 수가 있습니다.
하지만
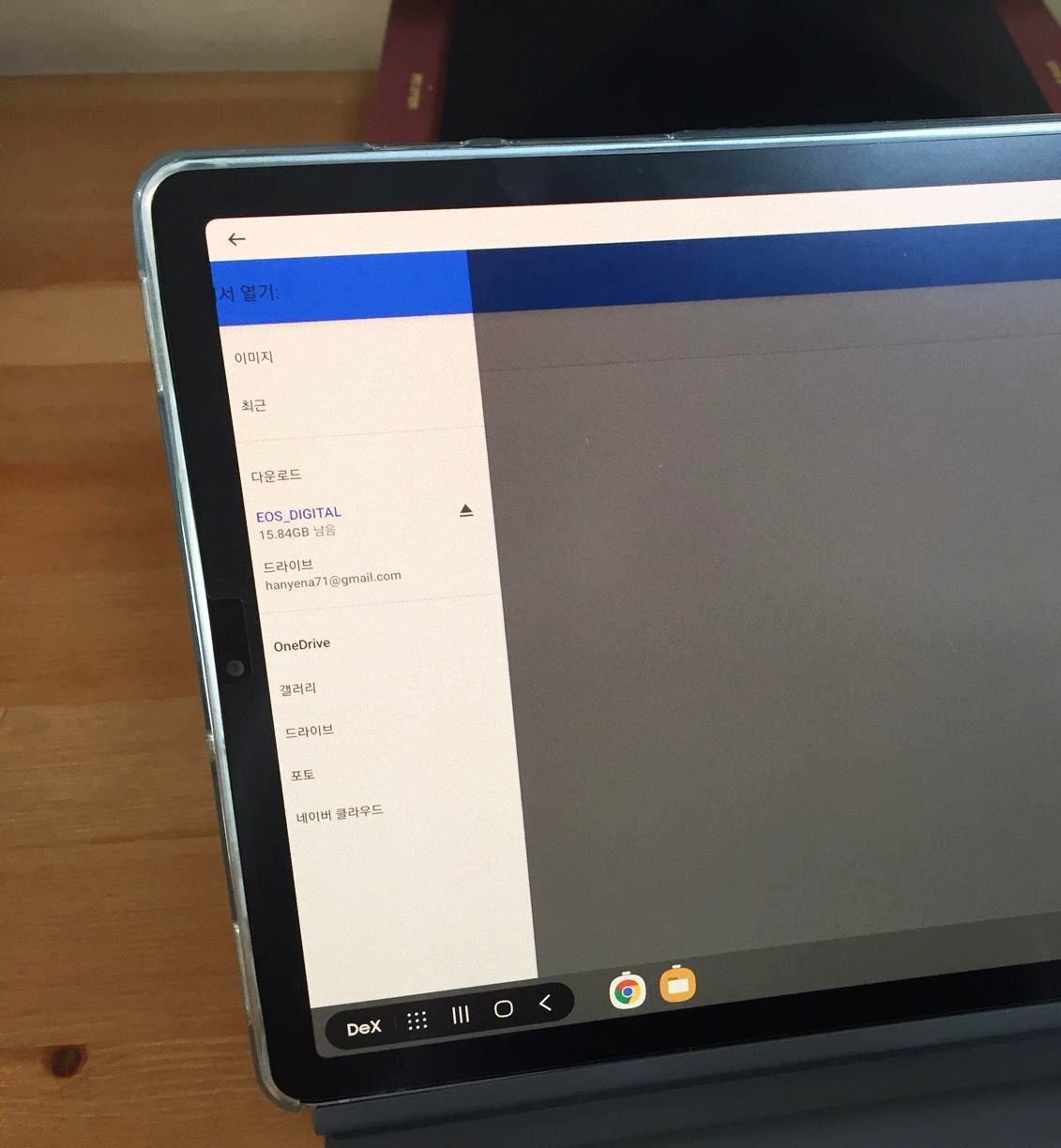

이건 제 기기만 이런 걸 수도 있지만..
외부 저장소를 들어가면 위 사진에서 오른쪽 사진을 보면
화면이 저렇게 멈춰버립니다..
3번을 시도했는데 전부 저렇게 되네요..
(심지어 크롬 자체가 멈춰버려 안 아예 어플을 꺼야합니다ㅠ 작성했던 글도 다 날라가고..ㅠ)
3. 제한적인 마우스 활용
블로그 자체내에서도
첨부한 사진을 간단하게 편집 할 수 있습니다!
(사진 회전, 자르기, 밝기 조절 등등)
저는 그 중에서도 사진 자르기를 자주 사용하는데요.
아래 사진을 잘 보면
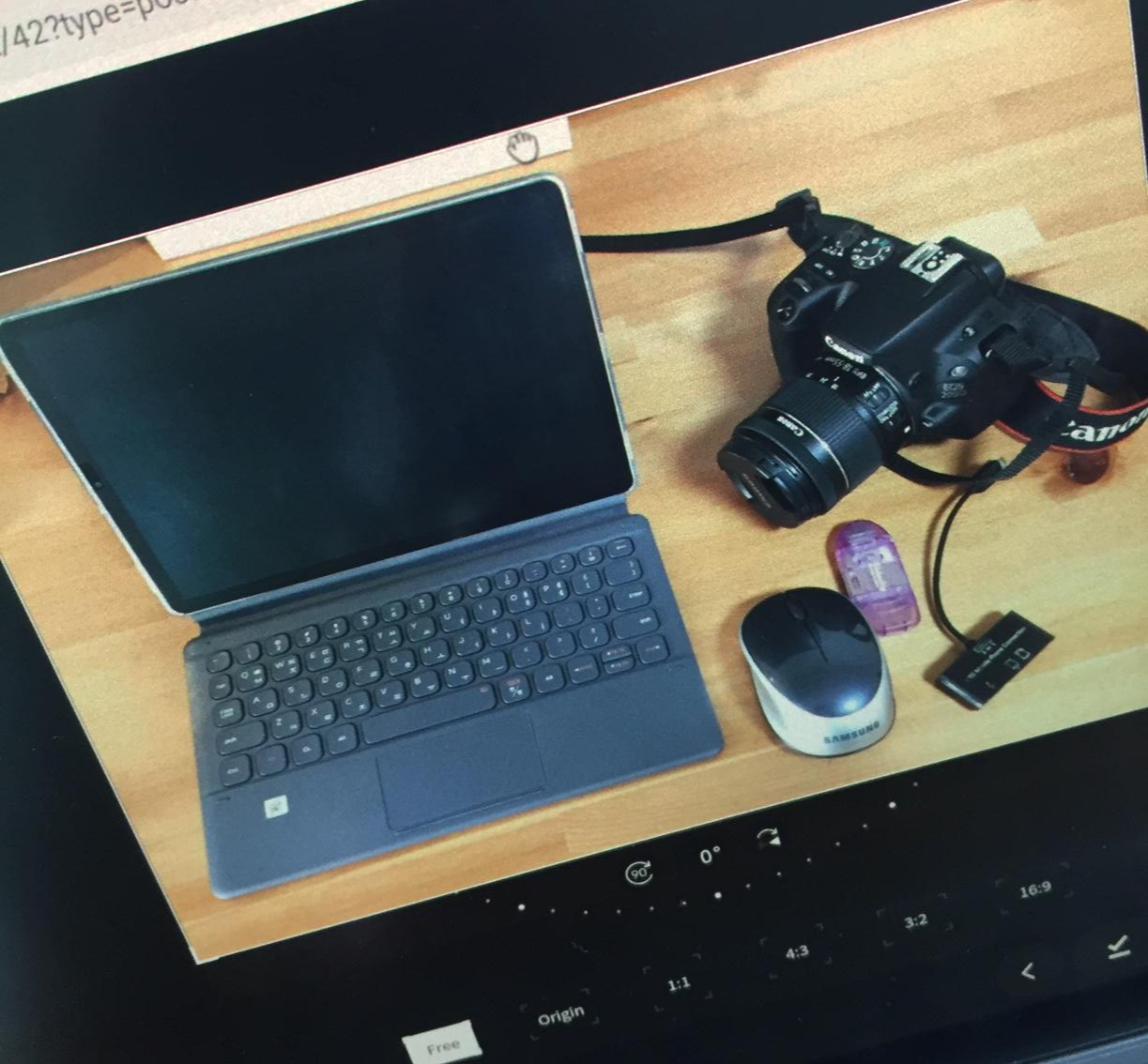
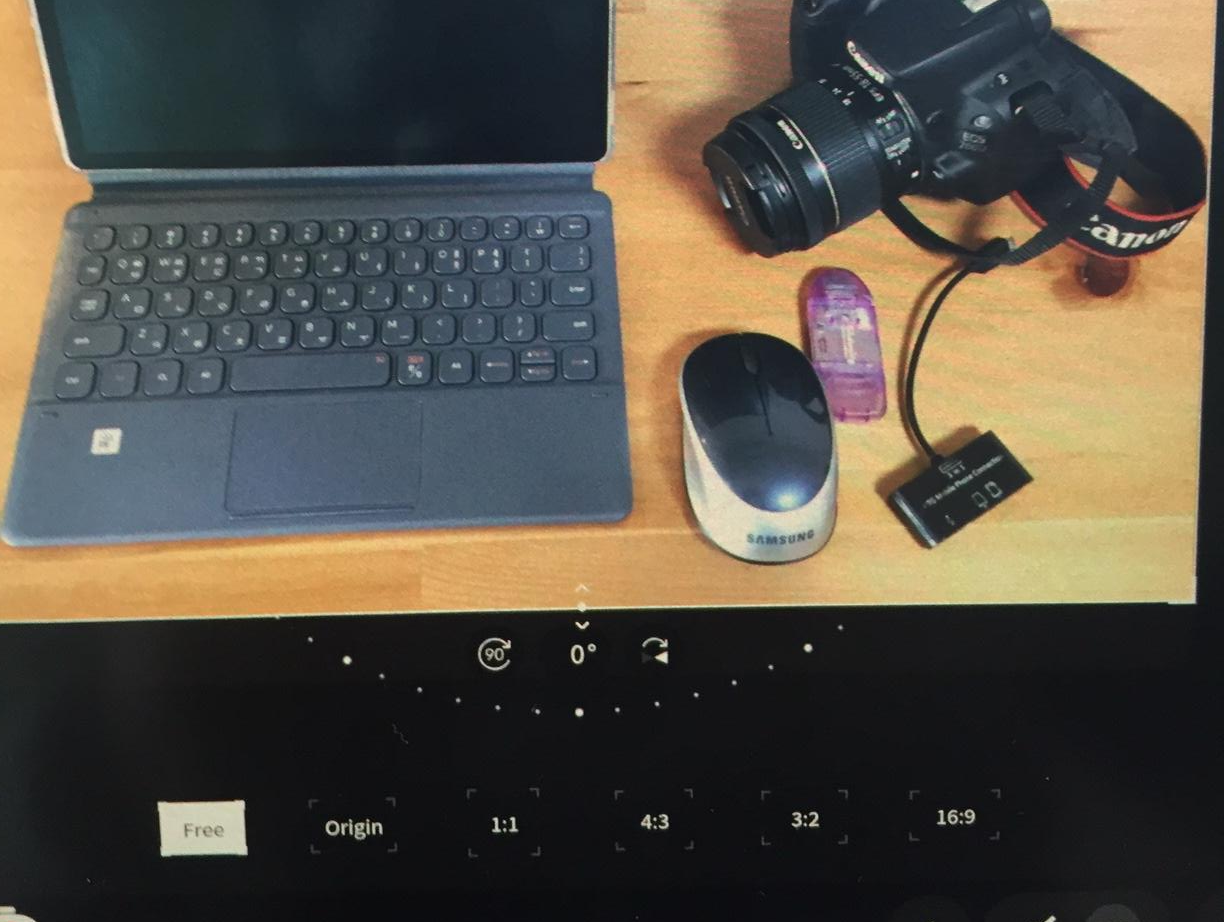
마우스로 가장자리를 잡고 드레그 하여
원하는 부분을 자르는 것인데
이 기능이 마우스로 작동이 되지 않습니다..
그래서 직접 손가락으로 터치를 해서
잘라야하는 수고스러움이 있습니다ㅠ
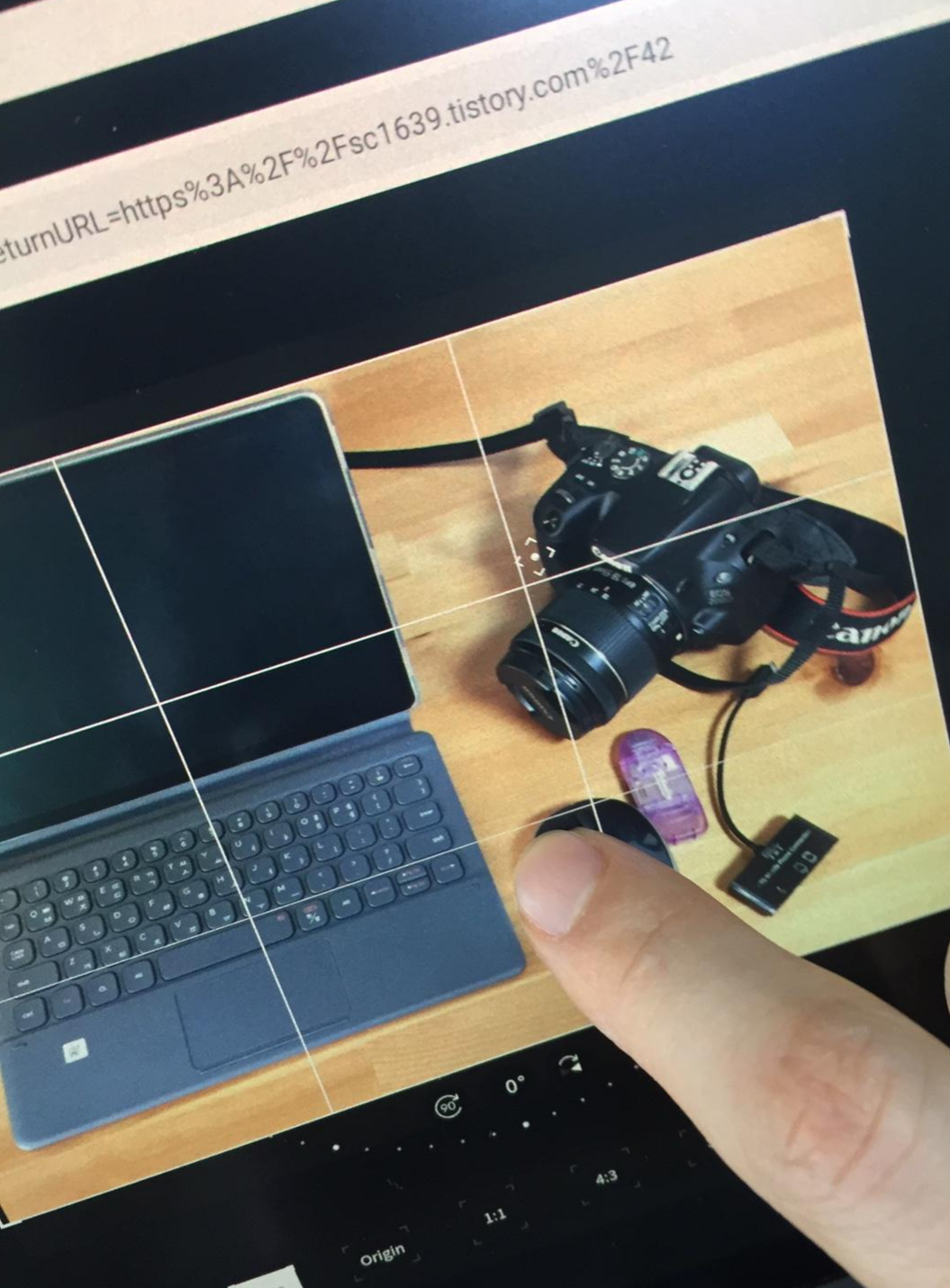
이 문제 외에도
태블릿PC에 연결된 마우스는
컴퓨터의 마우스의 기능을 100% 그대로 활용할 수 없습니다ㅠ
그러다 보니 마우스를 사용하다가 불편함이 생길 때
손을 이용해 직접 터치를 해야하는 번거로움이 발생되기도 합니다.
4. 파일 옮기기
이것은 애플을 사용하는 사람들의 이야기를 들어보면
애플은 애플기기끼리의 연동이 잘 되어 있어
파일을 주고 받기가 굉장히 편하다고 하는데요.
꼭 애플 기기가 아니어도 구글 드라이브, 네이버 클라우드 등의
동기화 프로그램을 잘 활용한다면 태블릿PC, 스마트폰, 컴퓨터에 있는 파일을
편하게 주고 받을 수 있습니다.
하지만 이것도 용량이 많아지거나, 동기화 할 기기들이 많아 진다면
유료 결제를 피할 수 없습니다ㅠㅠ
컴퓨터는 UBS와 PC 카톡 등의 파일을 주고 받을 수 있는
외부적 요소들이 많기 때문에 따로
동기화 프로그램을 구매해야 겠다는 생각은 들지 않습니다.
하지만 이번에 갤럭시탭s6로 블로그를 작성하면서는
동기화 프로그램이 절실히 필요하다고 느꼈습니다.
(사진 옮기는데 시간이 너무 많이 뺏겼어요ㅠㅠ)
이번에 글을 쓸 때 DSLR와 아이폰6로 사진을 찍었는데요.
DSLR에 있는 사진은 OTG를 통해 바로 기기에 연결했지만
아이폰6의 경우 사진 찍고, 메일로 보내고, 탭s6에 저장하고 하는
수고스러움이 따랐습니다...
5. 포토샵, 프리미어
블로그를 작성하다보면
가끔 사진이나 동영상을 편집할 일이 생겨
포토샵과 프리미어를 사용하는데요.
물론 사진 편집과 동영상 편집 어플을 깔아서 사용해도 되지만
화면도 작고 포토샵, 프리미어로 금방 할 수 있는 작업도 더 오래걸리기 때문에..
- 결론 -
이번에 갤럭시탭s6로 블로그를 작성해보고
괜찮으면 계속 태블릿pc로 글을 써야겠다는 생각을 했었는데요..
결론은...
앞으로 저는 갤럭시탭s6로 블로그를 작성하는 일은 없을 것 같습니다.. ㅎㅎ
(눈이 너무 아파요ㅠㅠ)
여러가지 한계점들 때문에 글을 쓰는데
평소보다 걸린 시간이 더 걸리네요ㅠㅠㅠ